ブログを立ち上げには、WordPressの初期設定が欠かせません。しかし、初心者の方にとっては、何をすればよいのかわからないという方も多いのではないでしょうか。
そこで本記事では、WordPressのインストール後の初期設定を初心者の方にもわかりやすく解説します。
この記事を読めば、以下のことがわかります。
- WordPressの初期設定の項目
- WordPressの初期設定の流れ
- WordPressの初期設定で行うべき具体的な作業
この記事を読むことで、WordPressの初期設定をスムーズに進めることができ、ブログ運営をスタートしやすくなります。
それでは、早速解説していきます。
結論から言うとWordPressインストール後の初期設定は、下記の項目を下記の順番で設定するのがオススメです。
- WordPressの「テーマ」のインストール。
- WordPress設定を行う。
- 固定ページを作成する。
- 必要なプラグインを追加・不要なプラグインを削除する。
- WordPressインストール時に作成されたページの削除
- グーグルアナリティクス・サーチコンソール設定をする。
WordPressの「テーマ」のインストール
WordPressの「テーマ」とは?
WordPressの「テーマ」とは、ブログやウェブサイトのデザインやレイアウトを決定するためのテンプレートのことを指します。
簡単に言うと、WordPressで作成されたブログやウェブサイトの「見た目(デザイン)」を変えるためのものです。
「テーマ」は無料と有料のものがあり、費用をかけることができるのであれば、最初から有料のテーマを使用することをおすすめします。
WordPressを始めたばかりで、できるだけ費用を抑えたいということであれば、無料テーマである「Cocoon」の利用をおすすめします。
| 有料のおすすめ「テーマ」 | 「SWELL(スウェル)」※本サイトのテーマはSWELLです。 「AFFINGER6(アフィンガー6)」 「SANGO(サンゴ)」 「JIN:R(ジン アール)」 |
| 無料のおすすめ「テーマ」 | 「Cocoon(コクーン)」 |
WordPressの「テーマ」を最初に設定する理由
- 基本的なデザインの確定: テーマはWordPressサイトの基本的な見た目やレイアウトを決定します。テーマを最初に設定することで、その後のコンテンツの追加やカスタマイズをスムーズに行うことができます。
- コンテンツの整合性: テーマによっては、特定のレイアウトやデザインが前提となる場合があります。テーマを後から変更すると、すでに追加されたコンテンツのデザインや配置が崩れる可能性があります。
- 効率的なカスタマイズ: テーマを最初に設定することで、そのテーマに合わせたカスタマイズやプラグインの追加を行うことができます。テーマを後から変更すると、再度カスタマイズやプラグインの設定を行う必要が出てくる場合があります。
- ユーザーエクスペリエンスの向上: サイトを公開する前に、適切なテーマを設定することで、訪問者にとってのユーザーエクスペリエンスを最初から高めることができます。
- SEOの最適化: 一部のテーマにはSEOに最適化された機能や設定が含まれています。最初に適切なテーマを選択することで、サイトの検索エンジンランキングを向上させることができます。
- ブランディングの確立: ブランドイメージやコンセプトに合わせたテーマを最初に選ぶことで、サイト全体のブランディングを統一し、訪問者に強い印象を与えることができます。
以上の理由から、WordPressのサイトを立ち上げる際には、テーマの設定を一番最初に行うことがオススメです。
「ブログテーマ」とWordPressの「テーマ」の違い
「ブログテーマ」と「WordPressのテーマ」は混同されやすいですが、以下のように異なります。
- ブログテーマ:
- この文脈での「テーマ」とは、ブログの内容や中心となるトピック、あるいはそのブログが取り組む主題やコンセプトを指します。
例:あるブログのテーマが「健康的な生活」であれば、そのブログの記事は健康や食生活、運動に関する内容が中心となります。
- この文脈での「テーマ」とは、ブログの内容や中心となるトピック、あるいはそのブログが取り組む主題やコンセプトを指します。
- WordPressのテーマ:
- WordPressの「テーマ」とは、ブログやウェブサイトのデザインやレイアウトを決定するためのテンプレートのことを指します。このテーマを変更することで、サイトの見た目やスタイル、レイアウトを簡単に変えることができます。
例えば、色のテーマやフォントのスタイル、レイアウトの配置などが変わります。
- WordPressの「テーマ」とは、ブログやウェブサイトのデザインやレイアウトを決定するためのテンプレートのことを指します。このテーマを変更することで、サイトの見た目やスタイル、レイアウトを簡単に変えることができます。
簡潔に言うと「ブログテーマ」はブログの内容や中心トピックを指し、「WordPressのテーマ」はブログのデザインや見た目を指します。
本サイトで使用しているテーマ「SWELL」のダウンロード方法
本記事では本ブログで使用している有料テーマ「SWELL」をベースに設定方法を解説します。
(※本記事では購入後の設定に絞って解説します。)
SWELLのテーマを購入後、トップページの「フォーラム」をクリック。
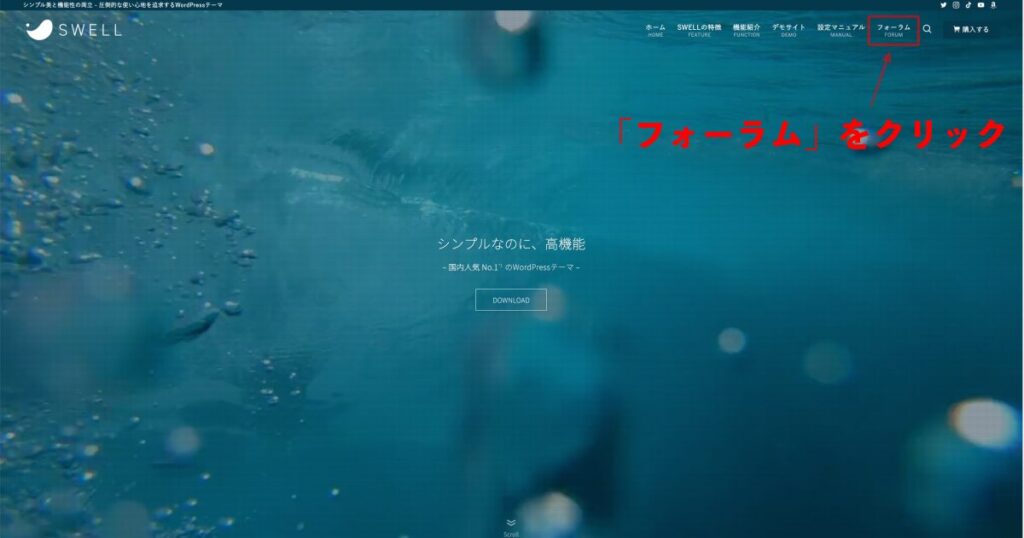
フォーラムをクリックするとメンバーページになるので「マイページ」をクリックします。
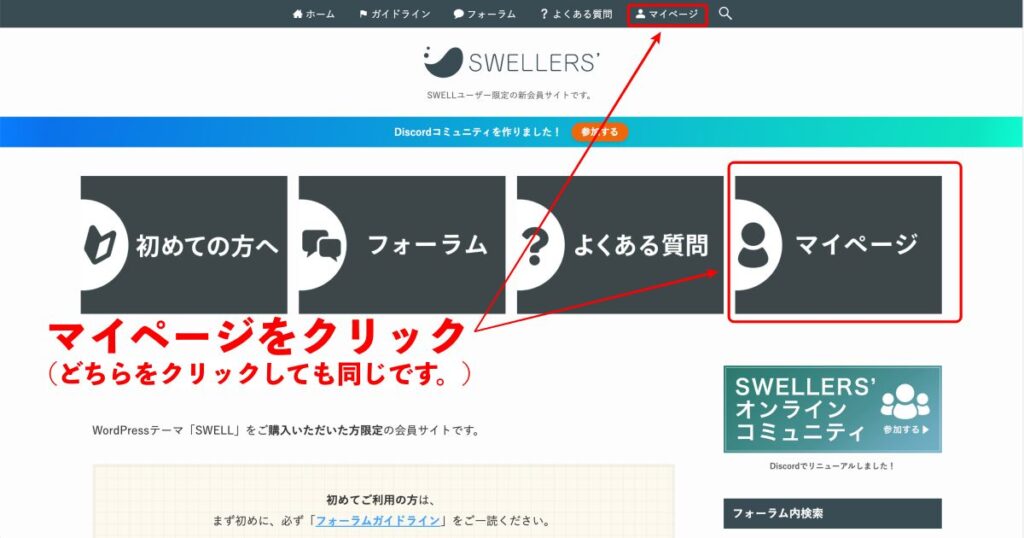
マイページの中に「本体」と「子テーマ」のデータがダウンロードできる所があるので2つダウンロードします。

WordPressのテーマ:「親テーマ」と「子テーマ」って何?
WordPressでサイトの見た目を決めるのは「テーマ」というもの。このテーマには、「親テーマ」と「子テーマ」の2つが存在します。
親テーマは、サイトの基本デザインを決めるもの。これがあれば、サイトは問題なく表示されます。
子テーマは、親テーマのデザインを自分好みにカスタマイズするためのもの。親テーマの基本的なデザインはそのままに、特定の部分だけを変更したい時に子テーマを使います。そして、子テーマをベースにサイトを運営すると、テーマのアップデートがあっても、自分のカスタマイズ部分はそのまま保持されるのです。
なぜ子テーマをベースに使用するのか?
テーマのアップデートはセキュリティや機能の改善のために定期的に行われます。直接親テーマをカスタマイズしてしまうと、アップデート時にその変更が失われてしまう恐れがあります。子テーマを使うことで、このリスクを避けつつ、自由にデザインのカスタマイズができるのです。
要するに、親テーマで基本のデザインを選び、子テーマでカスタマイズすることで、安心してサイトのデザインを自分好みに仕上げることができます。
WordPressにテーマ「SWELL」をインストールする
- ダッシュボード画面の中の「設定」をクリック。
- 続けて「テーマ」をクリックします。
- 「テーマのアップロード」をクリック。
- 「ファイルの選択」で先程ダウンロードした「本体データ」を選択しインストール。
- 「本体」のテーマを有効化する。
- 必ず「本体」→「子テーマ」の順番で設定してください。
- zipファイルは展開せず、zipファイルのままインストールしてください。
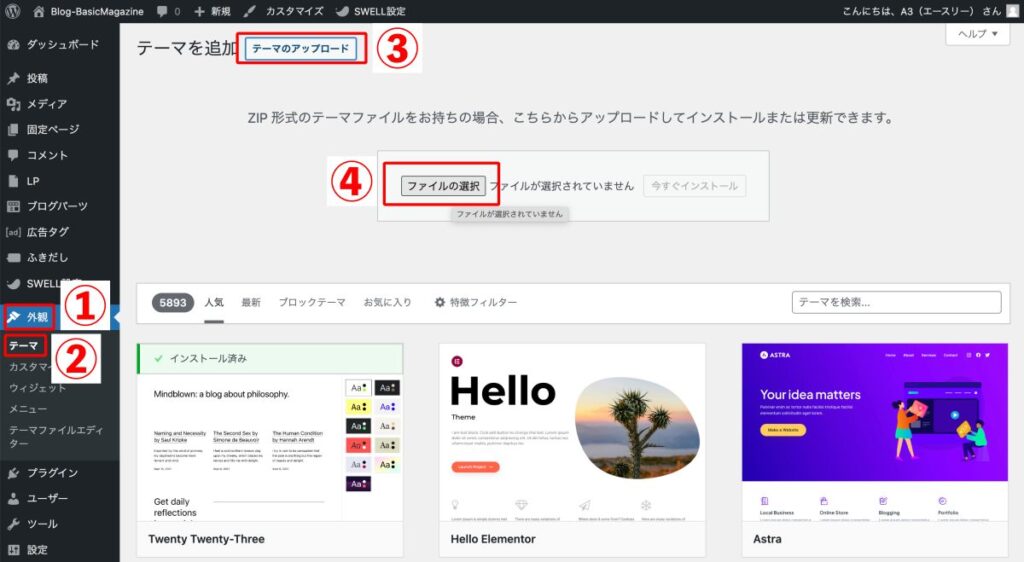
-1-1024x542.jpg)
-1024x542.png)
「子テーマ」も同じ手順でインストールします。
「子テーマ」のインストールと有効化が完了すると下記の画面になります。
![「SWELL]子テーマ有効化](https://blog-basic-magazine.com/wp-content/uploads/2023/09/SWELL_インストール(子テーマ_有効化)-1024x542.jpg)
上記画面が確認できたら「テーマ」のインストールは無事完了です。
WordPress設定
「テーマ」のインストールが完了したら、WordPress設定を行いましょう。
WordPress設定画面には7つの項目があります。
- 一般
- 投稿設定
- 表示設定
- ディスカッション
- メディア
- パーマリンク
- プライバシー
順番に解説して行きます。
WordPressの設定「一般」
「一般」の設定では
- 「サイトのタイトル」「キャッチフレーズ」
- 「URL」
- 「管理者のメールアドレス」
- 「日付・時間形式」
などの設定ができます。
「サイトのタイトル」「キャッチフレーズ」「URL」は重要なので詳しく解説します。
設定の「一般」を設定する画面を表示するには
- ダッシュボード画面の中の「設定」をクリック
- 続けて「一般」をクリックします。
すると下記の画面が表示されます。
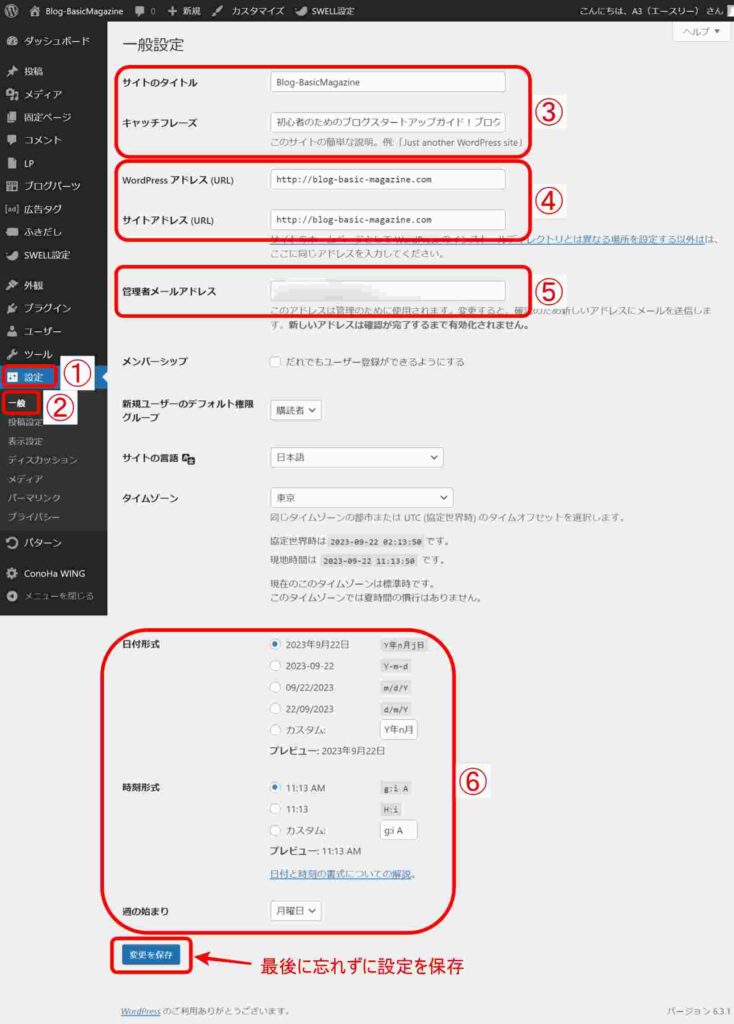
③の「サイトのタイトル」「キャッチフレーズ」
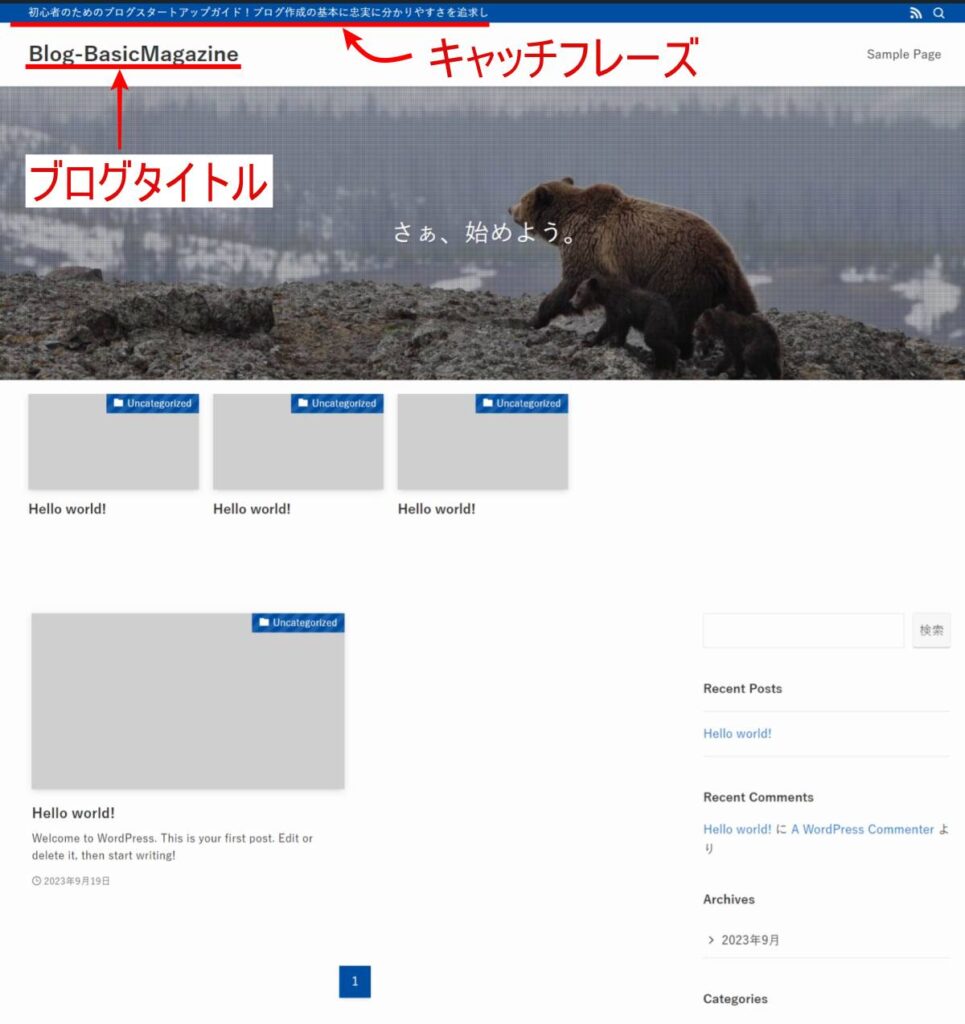
・サイトのタイトル (Site Title)
これは、あなたのウェブサイトの名前です。通常、このタイトルはブラウザのタブや検索エンジンの結果ページに表示されます。
例:「ブログBASICマガジン」や「日本太郎の日記」など。
・ キャッチフレーズ (Tagline)
あなたのサイトの短い説明やスローガンです。これは、あなたのウェブサイトやブログの内容や特徴を簡潔に伝えるためのものです。
例:「ブログ初心者のためのスタートガイド」や「太郎が日々の出来事と感じたことを綴っています」など。
いつでも変更できるので、まだ決めていない場合、仮の内容でも問題ありません。
だだし、SEO(検索エンジン最適化)の観点から見ると、サイトのタイトルやキャッチフレーズは非常に重要です。これらは、検索エンジンがあなたのサイトの内容を理解する手助けとなり、検索結果のランキングに影響を与える要素の一つとなります。
初心者の方々にとって、以下のポイントを心がけると良いでしょう!
- 明確で簡潔に: タイトルやキャッチフレーズは、サイトの内容や目的を簡潔に伝えるものです。長すぎると、読者や検索エンジンが内容を把握しにくくなります。
- キーワードを考慮する: あなたのサイトが扱っているトピックやテーマに関連するキーワードを取り入れると、検索エンジンでの可視性が向上します。ただし、無理に詰め込むのではなく、自然に文章に織り込むようにしましょう。
- ユニークさを追求する: 他のサイトと似たようなタイトルやキャッチフレーズは避け、あなたのサイトの独自性や特色を強調する内容を考えると良いでしょう。
タイトルやキャッチフレーズはサイトの「顔」とも言える部分です。定期的に見直しを行い、サイトの成長や方向性に合わせて更新することをおすすめします。
ブログを運営する上での成功の鍵は、読者のニーズを理解し、それに応える内容を提供することです。タイトルやキャッチフレーズもその一部として、大切にしてくださいね。
④の「URL」
WordPressアドレス (URL) これは、あなたのWordPressのコアファイルが保存されている場所のURLを指します。多くの場合、これはあなたのウェブサイトのルートディレクトリや、特定のサブディレクトリになります。このアドレスは、WordPressのシステムが動作するための基盤となる部分を指すものです。
サイトアドレス (URL) これは、訪問者があなたのウェブサイトを訪れる際に使用するURLを指します。つまり、あなたのホームページのアドレスです。このアドレスは、読者がブラウザに入力する、または検索エンジンからクリックするURLとして機能します。
WordPressのコアファイル これは、WordPressを動かすための主要なプログラムやデータが入っているファイル群のことを指します。簡単に言えば、WordPressの「心臓部」のようなものです。
ルートディレクトリ ウェブサイトを作る際、その情報やデータを保存する「大きな箱」の一番上の部分を指します。家で言うと「一階」や「玄関」のようなもので、ウェブサイトを開いたときに最初に見る場所です。
特定のサブディレクトリ 「サブディレクトリ」とは、その「大きな箱」の中にある「小さな箱」のことを指します。家で言うと「部屋」のようなもので、特定の情報やデータを分けて保存する場所です。
初心者の方々が特に注意すべき点として、これらのアドレスは通常同じであることが多いですが、異なる場合もあります。例えば、WordPressのコアファイルをサブディレクトリに保存して、サイトのホームページだけをルートディレクトリに表示したい場合などです。
これらの設定を変更する際は、非常に注意が必要です。誤った変更を行うと、サイトへのアクセスができなくなることもあります。初めて設定を変更する場合や、不安な点がある場合は、専門家や知識のある方に相談することをおすすめします。
SEOの観点から言うと、サイトアドレスは検索エンジンや訪問者にとって非常に重要です。簡潔で覚えやすいURLを選ぶことで、訪問者がサイトを再訪しやすくなり、ブランドの認知度も向上します。また、関連性の高いキーワードをURLに取り入れることで、検索エンジンのランキングにも寄与することが期待できます。
「WordPressアドレス」と「サイトアドレス」は設定を変更し間違うと修正が大変です。
最初は手を加えずデフォルト設定のままにしておきましょう。
⑤「管理者のメールアドレス」⑥「日付・時間形式」は、ご自身のブログのデザインなどに合わせてお好みの設定としてください。
最後に「設定を保存」ボタンを押し忘れないように注意しましょう。
WordPressの設定「投稿設定」
「投稿設定」の設定では「カテゴリー」の初期設定や「投稿フォーマット」を変更できますが、初心者の方は特に変更する必要はありませんが、各項目の解説を載せておきます。
設定の「一般」を設定する画面を表示するには
- ダッシュボード画面の中の「設定」をクリック
- 続けて「投稿設定」をクリックします。
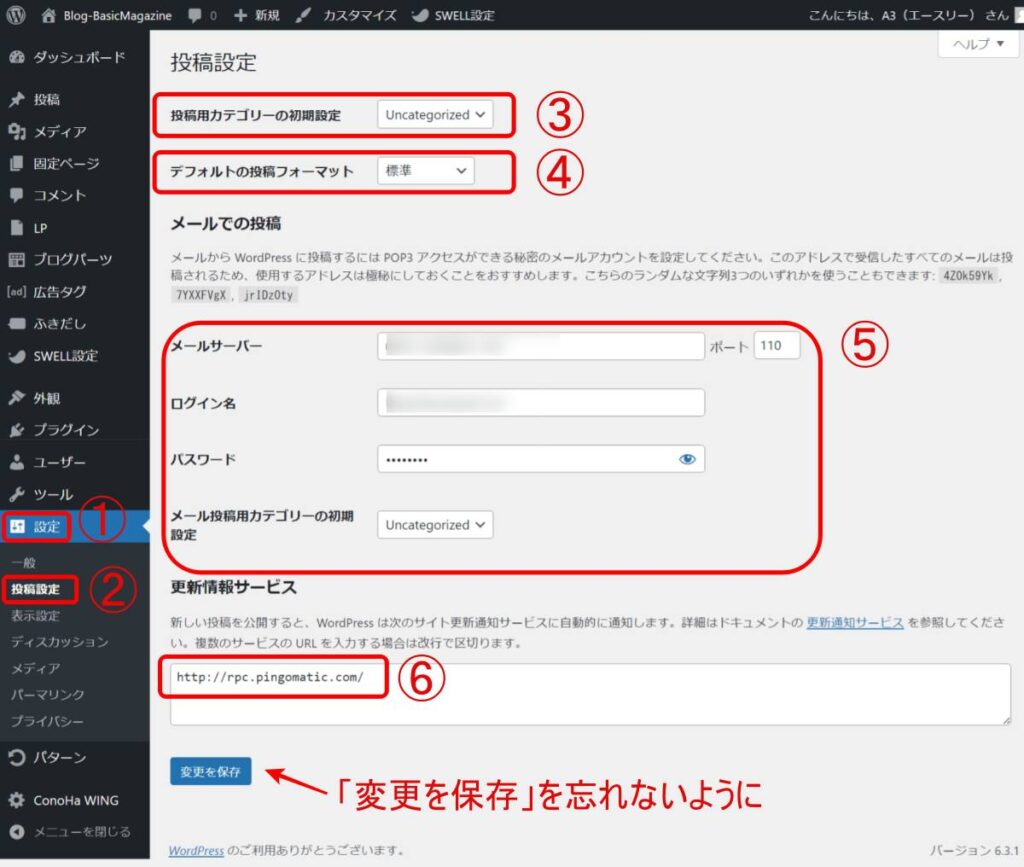
③の「投稿用カテゴリー初期設定」
ワードプレスでブログ記事を書く際、その記事は特定の「カテゴリー」に分類されます。
例えば、「料理」や「旅行」、「日常」など、ブログのテーマや内容に合わせてカテゴリーを作成することができます。この「投稿用カテゴリー初期設定」は、新しい記事を書くときに、どのカテゴリーに自動的に分類されるかを決める設定です。
初めてワードプレスを使う方は、「未分類」というカテゴリーがデフォルトで設定されていることが多いです。
ブログを続けていく中で、特定のテーマやジャンルに特化した内容を書くことが増えると、この初期設定を変更することで、記事の管理がより簡単になります。
④の「デフォルトの投稿フォーマット」
ワードプレスでは、ブログ記事を書く際にさまざまな「形」や「スタイル」で表示することができます。
例えば、通常の文章の記事、画像をメインにした記事、引用文を中心にした記事など、内容や目的に応じて最適なフォーマットを選ぶことができます。
「デフォルトの投稿フォーマット」は、新しい記事を作成するときに、最初から選択されているフォーマットのことを指します。ブログ作成の効率化が図れそうですが最初に設定した「テーマ」を設定すると機能しなくなることが多いため設定する機会は少ないです。
興味のある方向けに公式リンクを貼っておきます。
投稿フォーマット – サポートフォーラム – WordPress.org 日本語
⑤の「メールサーバー」「ログイン名」「パスワード」「メール投稿用カテゴリーの初期設定」
ワードプレスには、メールを使って記事を投稿する機能があります。これを利用するためには、あなたのメールアカウントの情報をワードプレスに設定する必要があります。
- メールサーバー: これは、あなたのメールアカウントが所属しているサーバーのアドレスを指します。例えば、Gmailを使用している場合、Gmailのサーバーアドレスを入力します。
- ログイン名: これは、あなたのメールアカウントのユーザー名やメールアドレスを指します。
- パスワード: これは、あなたのメールアカウントにログインするためのパスワードです。
- メール投稿用カテゴリーの初期設定:メールで記事を投稿する際、その記事はどのカテゴリーに自動的に分類されるかを設定することができます。これを「メール投稿用カテゴリーの初期設定」と呼びます。
初期はメールを使って投稿することは無いので初期設定のままで良いです。
⑥情報更新サービス
WordPressの「更新情報サービス」は、あなたのブログに新しい記事が投稿されたときや、既存の記事が更新されたときに、その情報を特定のサービスに自動的に通知する機能を指します。
このサービスを利用することで、あなたのブログの新しい内容が、より速く検索エンジンやブログディレクトリに伝わり、多くの人々に読まれる可能性が高まります。
デフォルトでは「http://rpc.pingomatic.com/」が設定されています。
「http://rpc.pingomatic.com/」は、多くのブログディレクトリや検索エンジンにあなたのブログの更新情報を一度に通知することができるサービスです。
思わず情報更新サービスに沢山のURLを入れたくなりますが、過度に多くのサービスに通知を行うと、サイトの速度やサーバーに負荷がかかることがあるので、必要なサービスのみを選択するほうが良いです。
はじめはデフォルトだけを使用して、ブログの成長や方向性に合わせてカスタムしていきましょう。
WordPressの設定「表示設定」
WordPressの「表示設定」は、ブログの見た目や表示方法をカスタマイズする場所です。
設定の「一般」を設定する画面を表示するには
- ダッシュボード画面の中の「設定」をクリック
- 続けて「表示設定」をクリックします。
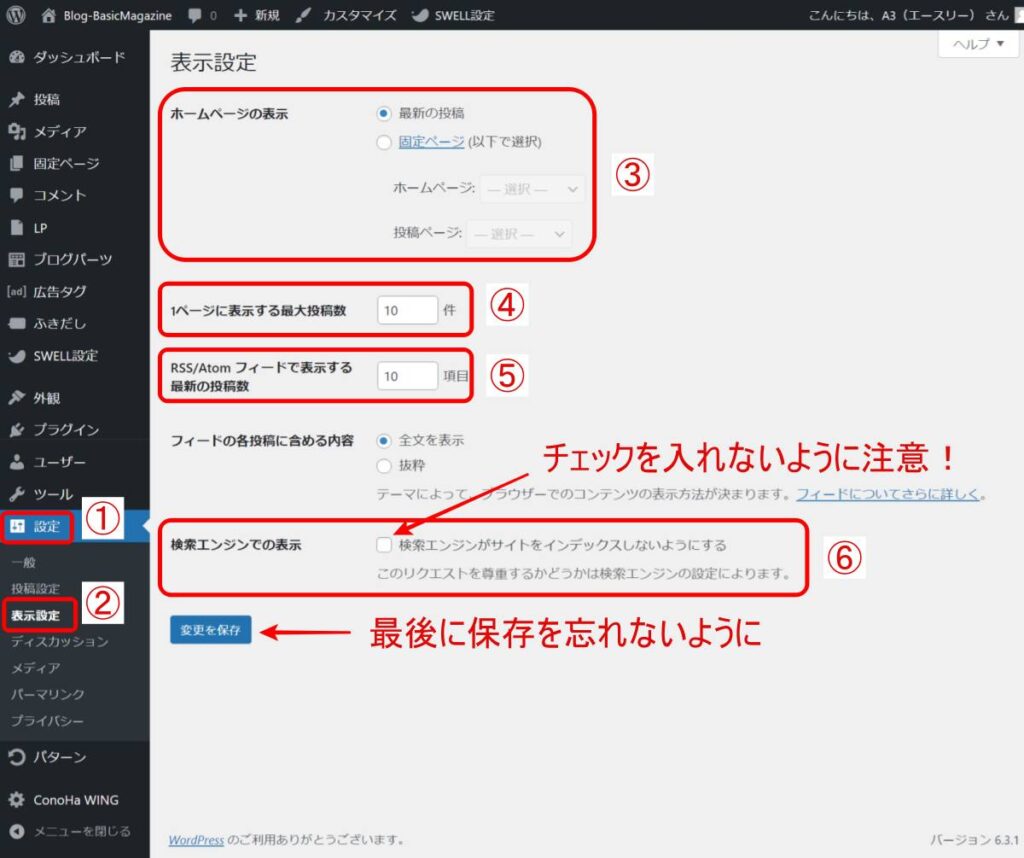
③ホームページの表示
ワードプレスでは、サイトのフロントページ(訪問者が最初に目にするページ)を「最新の投稿」または「固定ページ」のいずれかとして表示することができます。
- 最新の投稿: これを選択すると、フロントページにはあなたのブログの最新の記事が表示されます。ブログを中心としたサイトを運営する場合におすすめです。
- 固定ページ: ある特定のページをフロントページとして表示することができます。例えば、会社の紹介ページやサービスの概要ページなど、特定の情報を最初に見せたい場合に選択します。
④投稿の表示数
この設定では、ブログのアーカイブページやカテゴリーページに一度に表示する記事の数を指定することができます。訪問者がスクロールせずに多くの内容を一覧できるように、適切な数を設定しましょう。
最初はデフォルトのままの10記事で問題ありません。後々、サイト全体のデザインの作り込んでいく際に調整しましょう。
⑤ フィードの表示設定
フィードは、あなたのブログの更新情報を購読するためのツールです。この設定では、フィードに表示する記事の数や、記事の全文か要約のみを表示するかを選択することができます。
⑥検索エンジンでの表示
ワードプレスの「検索エンジンでの表示」は、あなたのブログやウェブサイトが検索エンジン(例:GoogleやBing)によってインデックスされるかどうかを制御する設定です。
具体的には、この設定をオフにすると、検索エンジンはあなたのサイトの内容を「クロール」や「インデックス」しないように指示されます。
ここにチェックを入れてしまうと頑張って作った記事がWeb上に表示されなくなってしまうので注意しましょう!
なぜインデックスされない設定があるのか?
- サイトの開発中: サイトを公開前やリニューアル作業中など、一時的に検索エンジンから非表示にしたい場合、この設定をオフにします。これにより、未完成のページやテスト内容が検索結果に表示されるのを防ぐことができます。
- プライバシーの確保: 個人的なブログや、限られた人々だけに情報を共有したい場合、検索エンジンからのアクセスを遮断することで、プライバシーを確保することができます。
注意点
- この設定をオフにしても、すでに検索エンジンにインデックスされているページが即座に検索結果から消えるわけではありません。完全に検索結果から削除するには、検索エンジンの特定の手続きが必要です。
- サイトを公開する際や、検索エンジンからのトラフィックを増やしたい場合は、この設定をオンにしておくことが重要です。
WordPressの「表示設定」は、サイトの見た目や機能性をカスタマイズするための画面です。
WordPressの「ディスカッション」設定画面
ワードプレスの「ディスカッション」設定は、ブログのコメントやピンバック、トラックバックの動作を管理するための場所です。
この設定は、読者からのコメントの受け取り方などを設定する画面です。
設定の「ディスカッション」を設定する画面を表示するには
- ダッシュボード画面の中の「設定」をクリック
- 続けて「ディスカッション」をクリックします。
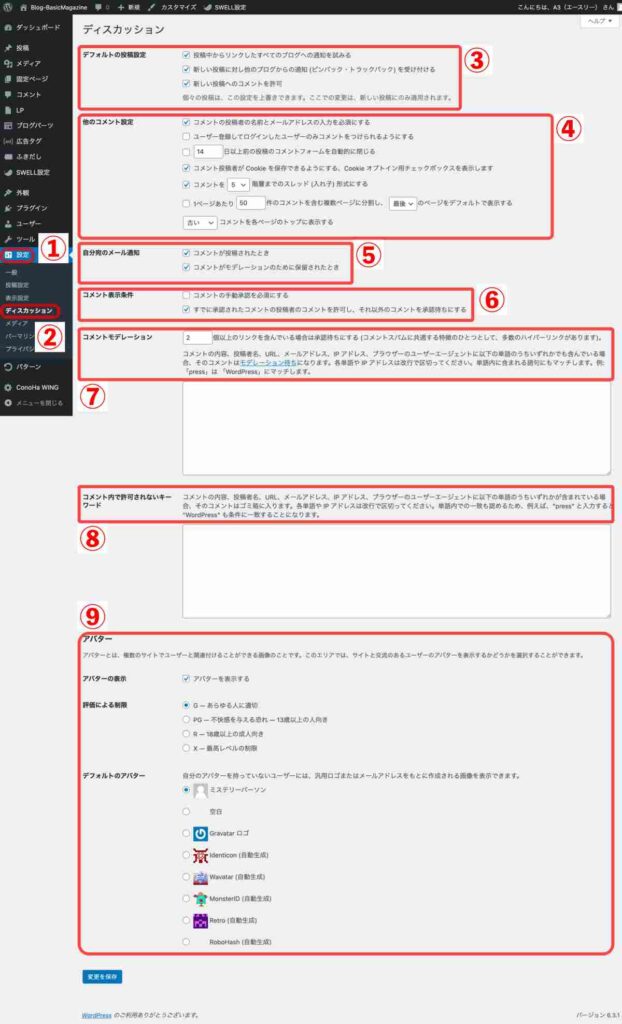
③デフォルトの投稿設定
投稿中からリンクしたすべてのブログへの通知を試みる
チェックを入れると、リンク先のサイトに通知を送るようになります。通知を送ることで、リンク先のサイトの管理者にあなたのサイトからのリンクが貼られたことを知らせることができます。また、リンク先のサイトからの被リンクを獲得しやすくなり、あなたのサイトの記事の露出度もアップします。
そのため、ブログ初心者の方は、基本的にはチェックを入れておくことをお勧めします。
なお、リンク先のサイトによっては、ピンバックを禁止している場合もあります。その場合は、チェックを入れずにおきましょう。
例
例えば、あなたのサイトの記事で「この情報は、こちらのサイトから引用しました」と他のサイトへのリンクを貼る場合、チェックを入れることで、そのリンク先のサイトの管理者に通知が届きます。管理者は、あなたのサイトからのリンクを歓迎し、あなたのサイトへの被リンクを張ってくれるかもしれません。
このように、チェックを入れることで、あなたのサイトの成長に役立つ可能性があります。
新しい投稿に対し他のブログからの通知 (ピンバック・トラックバック) を受け付ける
チェックを入れると、他のサイトからのピンバック・トラックバックを受け取るようになります。ピンバック・トラックバックとは、他のサイトからあなたのサイトへのリンクが貼られたことを示すものです。
ピンバック・トラックバックを受けることで、以下のメリットがあります。
- 他のサイトからの被リンクを獲得しやすくなります。被リンクとは、他のサイトから自分のサイトへのリンクを貼ってもらうことです。被リンクを獲得することで、検索エンジンからの評価が上がり、サイトの順位が上がりやすくなります。
- あなたのサイトの記事の露出度がアップします。他のサイトから、あなたのサイトへのリンクが貼られると、そのサイトの訪問者にもあなたのサイトを知ってもらえる可能性が高まります。
- あなたのサイトの信頼性がアップします。他のサイトからリンクを貼ってもらうことで、あなたのサイトが信頼できるサイトであると判断されやすくなります。
そのため、ブログ初心者の方は、基本的にはチェックを入れておくことをお勧めします。
- 新しい投稿へのコメントを許可とは?
-
「新しい投稿へのコメントを許可」とは、ブログ記事にコメントを許可するかどうかを設定できる項目です。
- チェックを入れるとどうなるの?
-
チェックを入れると、ブログ記事にコメントを投稿できるようになります。コメントを投稿することで、読者から記事に対する意見や感想をもらうことができます。
- チェックを外すとどうなるの?
-
チェックを外すと、ブログ記事にコメントを投稿できなくなります。
- ブログ初心者はどうすればいいの?
-
初めのうちは、コメント機能をオフにしてブログ運営に集中するのも一つの方法です。
しかし、コメントは読者との絆を深める大切なツール。特に、読者とのコミュニケーションを楽しむ方や、ブログ運営に自信がついてきたら、是非活用してみてください。
ただ、注意点として、コメントのスパムや不適切な内容には気をつけましょう。安心してコメントを受け付けるために、承認制を取り入れることをオススメします。
- 承認制とは?
-
承認制とは、コメントを投稿してから、管理者が内容を確認し、問題がなければ公開する仕組みです。承認制を導入することで、スパムや誹謗中傷などのコメントを排除することができます。
④他のコメント設定
- コメントの投稿者の名前とメールアドレスの入力を必須にする
チェックを入れることで、コメントの投稿者が名前とメールアドレスを入力しないとコメントが投稿できなくなります。これにより、スパムコメントの対策になります。
入力の手間やメールアドレスの入力を嫌がる人もいるので、コメントが少しでも多くほしいという方はチェックを外すとよいでしょう。
- ユーザー登録してログインしたユーザーのみコメントをつけられるようにする
チェックを入れることで、ユーザー登録してログインしたユーザーのみコメントをつけられるようになります。これにより、スパムコメントの対策になります。
- 14日以上前の投稿のコメントフォームを自動的に閉じる
チェックを入れることで、14日以上前の投稿のコメントフォームが自動的に閉じます。これにより、古い投稿にコメントが投稿されても、管理者が確認する手間が省けます。
- コメント投稿者が Cookie を保存できるようにする、Cookie オプトイン用チェックボックスを表示します
チェックを入れることで、コメント投稿者が Cookie を保存できるようにする、Cookie オプトイン用チェックボックスが表示されます。これにより、コメント投稿者が Cookie を保存するかどうかを選択できます。
- コメントを 5 階層までのスレッド (入れ子) 形式にする
チェックを入れることで、コメントを 5 階層までのスレッド (入れ子) 形式にすることができます。これにより、コメントのツリー構造をわかりやすく表示できます。
- 1ページあたり 50件のコメントを含む複数ページに分割し、「最後」のページをデフォルトで表示する「古い」コメントを各ページのトップに表示する
チェックを入れることで、1ページあたり 50件のコメントを含む複数ページに分割し、最後のページをデフォルトで表示することができます。これにより、コメントを読みやすく表示できます。
「最後」は「最初」に、「古い」は「新しい」順に変更することができます。
⑤自分宛のメール通知
ブログ記事にコメントが投稿された際、管理者にメールで通知するかどうかを設定できる項目です。
「モデレーションのために保留されたとき」とは、ブログ記事に投稿されたコメントが、ブログの管理者によって承認されるまで、公開されない状態を指します。
コメントがモデレーションのために保留された場合、コメントを投稿したユーザーには、管理者から「コメントがモデレーションのために保留されました」というメールが届きます。
管理者は、コメントの内容を確認して、スパムや誹謗中傷などの不適切な内容がないかを確認します。問題がなければ、コメントを承認して公開します。
コメントをモデレーションのために保留する理由は、以下のとおりです。
- スパムコメントの対策
- 誹謗中傷などの不適切なコメントの対策
- コメントの内容に問題があるかどうかの確認
ブログの管理者は、コメントのスパムや誹謗中傷などの不適切な内容を排除するために、コメントをモデレーションすることが重要です。
⑥コメント表示条件
コメントの手動承認を必須にする
この設定を有効にすると、コメントを投稿してから、管理者が内容を確認し、問題がなければ公開する仕組みになります。コメントの手動承認を有効にすることで、スパムコメントや誹謗中傷などの不適切なコメントを排除することができます。
すでに承認されたコメントの投稿者のコメントを許可し、それ以外のコメントを承認待ちにする
この設定を有効にすると、すでに承認されたコメントの投稿者のコメントは自動的に公開され、それ以外のコメントは承認待ちになります。この設定を有効にすることで、スパムコメントの対策になります。
⑦コメントモデレーション
ブログにコメントを投稿するときに、フォームに入力した数以上のリンクを含んでいる場合、この設定を有効にすると、そのコメントは承認待ちになります。
スパムコメントには、リンクが複数含まれていることが多いので、この設定を有効にすることで、スパムコメントを排除することができます。
また、フォームには任意のURLやメールアドレスなど入力することができますが、それも含まれている場合は承認待ちになります。
ただし、コメントの手動承認を必須にしている場合は、この設定を有効にする必要はありません。
具体的な例
フォームに入力できるリンクの数を「2」に設定している場合、コメントに3つ以上のリンクが含まれていると、そのコメントは承認待ちになります。
例えば、以下のようなコメントは承認待ちになります。
これはコメントです。
[リンク1]
[リンク2]
[リンク3]
⑧コメント内で許可されないキーワード
ブログ記事にコメントを投稿するときに、コメント内に指定したキーワードが含まれている場合、そのコメントは自動的に承認待ちになります。
スパムコメントには、特定のキーワードが含まれていることが多いので、この設定を有効にすることで、スパムコメントを排除することができます。
具体的な例
「薬」「個人情報」「購入」「無料」などのキーワードを指定すると、それらのキーワードを含むコメントは自動的に承認待ちになります。
例えば、以下のようなコメントは承認待ちになります。
この薬は効きます!
個人情報を教えてくれませんか?
購入したいのですが、どうすればいいですか?
無料の資料をください。注意点
この設定を有効にすると、コメントの投稿者が意図せずにスパムコメントとみなされる可能性もあります。
そのため、キーワードを慎重に選択する必要があります。
⑨アバター
ブログ記事にコメントを投稿したユーザーのアイコン画像を表示するかどうかを設定できる項目です。
注意点
カスタムアバターを使用する場合は、アバターのファイルサイズが1MB以下であることを確認してください。
また、アバターのファイル形式は、JPEG、GIF、PNGのいずれかであることを確認してください。
WordPressの設定「メディア」
「メディア設定」とは、ブログにアップロードする画像や動画のサイズや形式を設定できる項目です。
設定の「ディスカッション」を設定する画面を表示するには
- ダッシュボード画面の中の「設定」をクリック
- 続けて「メデイア」をクリックします。
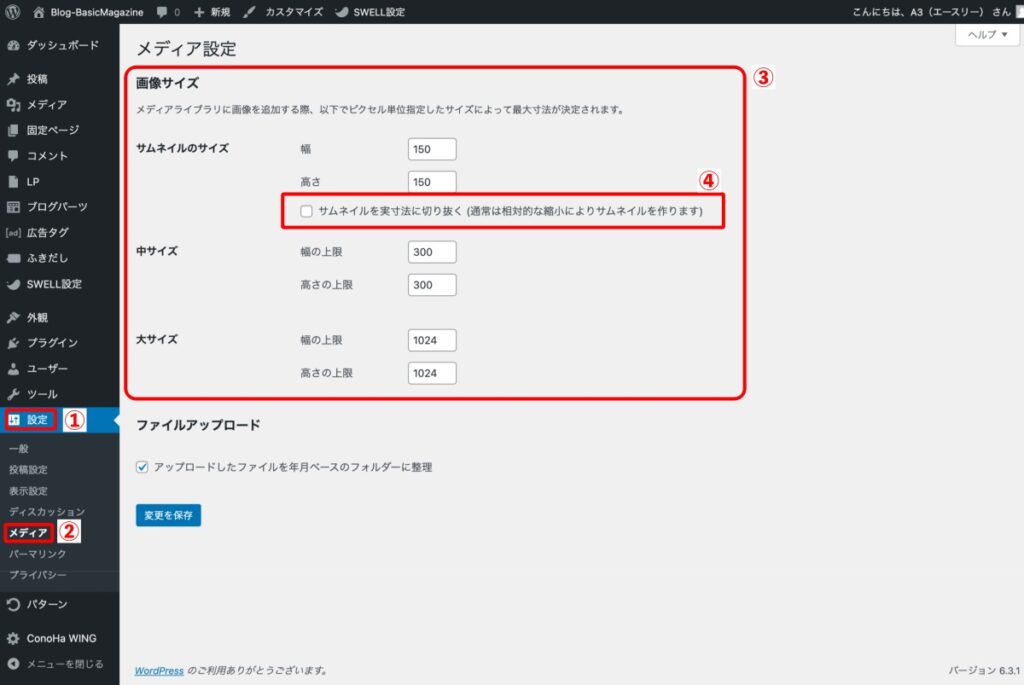
③画像サイズ
この画面の数字を変更すると、記事作成画面での画像サイズの変更を選択することができます。
サムネイル
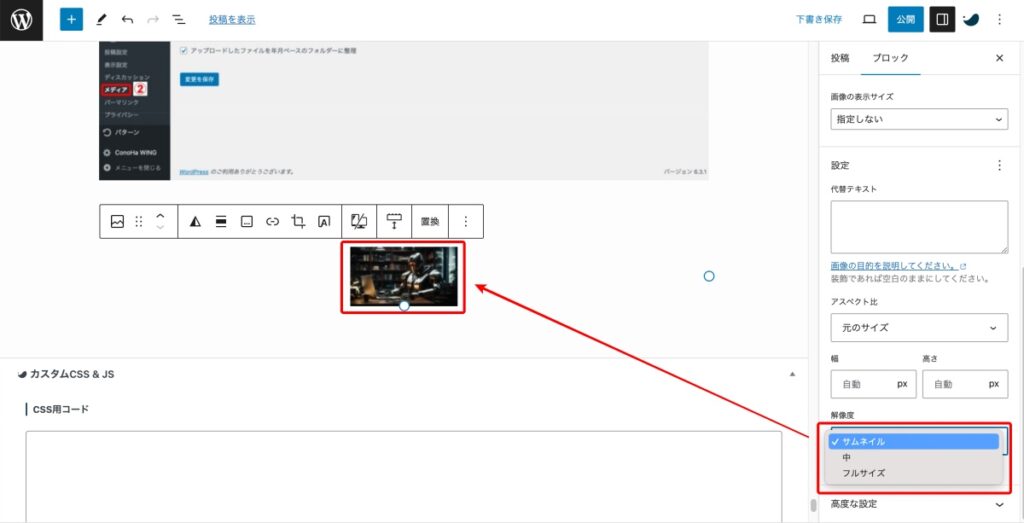
中サイズ
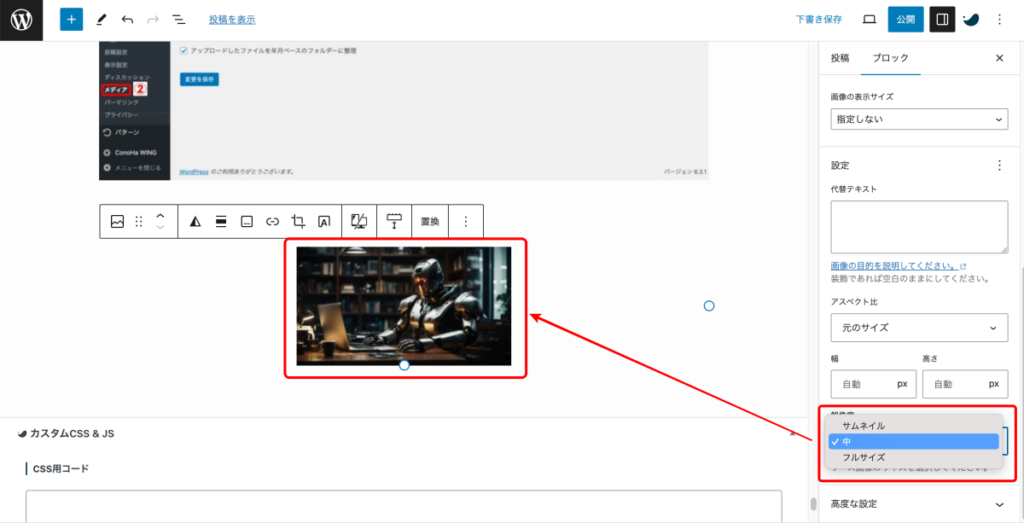
フルサイズ
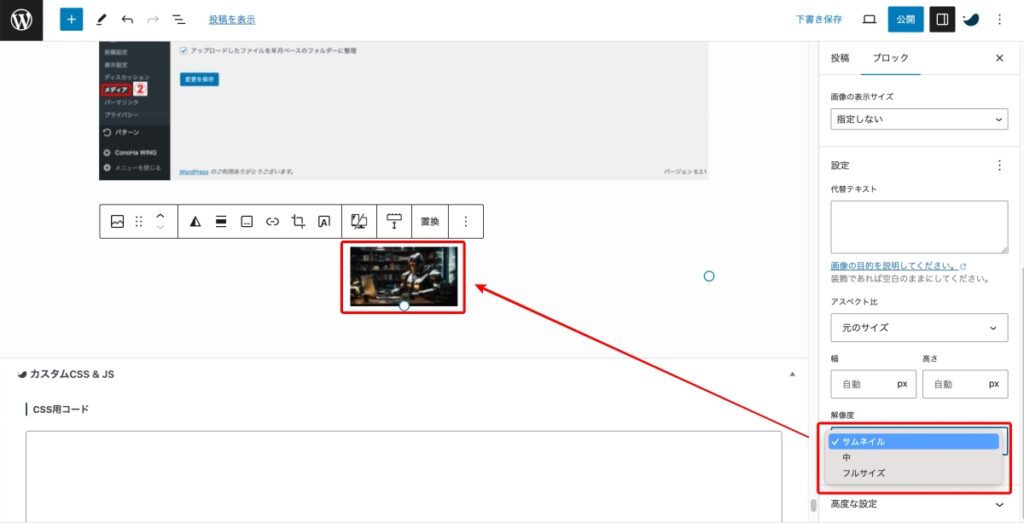
④サムネイルを実寸法に切り抜く (通常は相対的な縮小によりサムネイルを作ります)
サムネイルを実寸法に切り抜く (通常は相対的な縮小によりサムネイルを作ります)にチェックを入れると画像が縮小されずに指定したサイズに切り抜かれます。
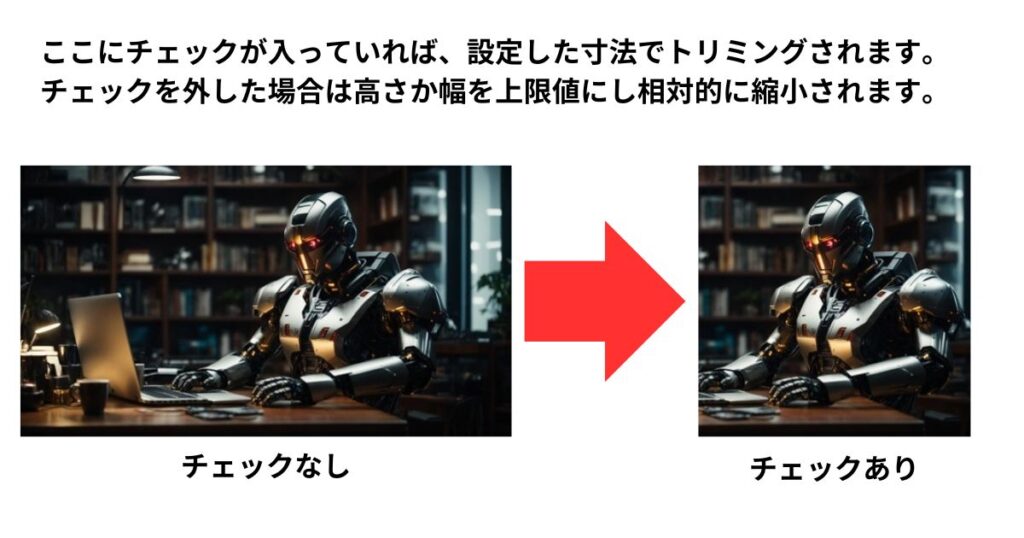
メデイアの設定は、初期状態でも問題ありませんが、ブログの状況に合わせて適切な設定を検討しましょう。
WordPressの設定「パーマリンク」
パーマリンクとは、ブログ記事のURLのことです。
要は作成した記事の「住所」の役割を果たしてくれる重要な要素です。
ブログ記事を読むには、URLを入力してアクセスします。
パーマリンクをわかりやすく設定することで、ユーザーがブログ記事を見つけやすくなり、ブログのアクセス数を増やすことができます。
パーマリンクの設定方法は、WordPressの管理画面から行うことができます。
パーマリンクの設定方法
- WordPressの管理画面にログインします。
- 左メニューの「設定」をクリックします。
- 「パーマリンク」をクリックします。
- パーマリンクの設定方法を選択します。
- 「変更を保存」をクリックします。

パーマリンクの設定方法の種類
WordPressには、パーマリンクの設定方法がいくつか用意されています。
日付と投稿名
投稿日時と投稿タイトルが連結された形式です。
https://example.com/2023/09/24/記事タイトル/投稿名
投稿タイトルのみの形式です。
https://example.com/記事タイトル/カスタム構造
任意の文字列を組み合わせてパーマリンクを作成できます。
https://example.com/カテゴリー/投稿タイトル/パーマリンクの設定のポイント
- ユーザーが理解しやすい形式にしましょう。
- 長すぎると覚えにくくなります。
- ハイフンやアンダーバーなどの記号を使いましょう。
パーマリンクの設定例
ブログのテーマや内容に合わせて、パーマリンクを設定しましょう。
例えば、以下のような設定が考えられます。
- 料理ブログであれば、カテゴリー名と料理名を組み合わせた形式にするとよいでしょう。
- 写真ブログであれば、撮影場所や撮影日を組み合わせた形式にするとよいでしょう。
- 日記ブログであれば、日付とタイトルを組み合わせた形式にするとよいでしょう。
パーマリンクをわかりやすく設定することで、ユーザーがブログ記事を見つけやすくなり、ブログのアクセス数を増やすことができます。
初心者の方は、まずは「投稿名」の設定をおすすめします。
変更後の影響: 一度パーマリンクを設定した後、変更すると既存のURLが変わってしまいます。これにより、検索エンジンやブックマークからのアクセスが404エラーとなる可能性があります。
日本語の使用: 日本語をパーマリンクに使用すると、URLが長くなりがちで、また特定の文字がエンコードされて読みづらくなることがあります。短く、わかりやすい英字や数字の組み合わせを推奨します。
具体的には、以下のようになります。
長い特殊文字:https://example.com/%E9%9D%92%E5%B7%A5%E3%81%AE%E6%96%87%E5%AD%97/設定の選択: 「日付と投稿名」や「投稿名」など、SEOに有効な設定を選ぶことで、検索エンジンからのアクセスを向上させることができます。
WordPressの設定「プライバシー」
プライバシーポリシーとは
サイト運営者がサイト上で収集する個人情報の取り扱い方針を示すものです。個人情報保護法においては、個人情報を取得し、利用する場合、利用目的などの公表が義務付けられています。取得した個人情報をどのように利用し、管理しているのかを公開したものがプライバシーポリシーです。
WordPressのプライバシー設定はなぜ必要?
- 法律上の義務:個人情報保護法においては、個人情報を取得し、利用する場合、利用目的などの公表が義務付けられています。そのため、WordPressで個人情報を取得するサイトを運営する場合は、プライバシーポリシーを公開する必要があります。
- ユーザーの信頼獲得:ユーザーの個人情報を取得するサイトを運営する場合、プライバシーポリシーを公開することで、ユーザーの信頼を獲得することができます。ユーザーは、プライバシーポリシーを確認することで、サイト運営者が個人情報をどのように扱っているのかを知ることができます。
WordPressのプライバシー設定方法
WordPressをインストールすると、プライバシーポリシー作成のひな形が用意されています。
プライバシーポリシー作成のひな形画面を表示するには
- ダッシュボード画面の中の「固定ページ」をクリック。
- 「固定ページ一覧」をクリック。
- 「プライバシーポリシー」をクリック。
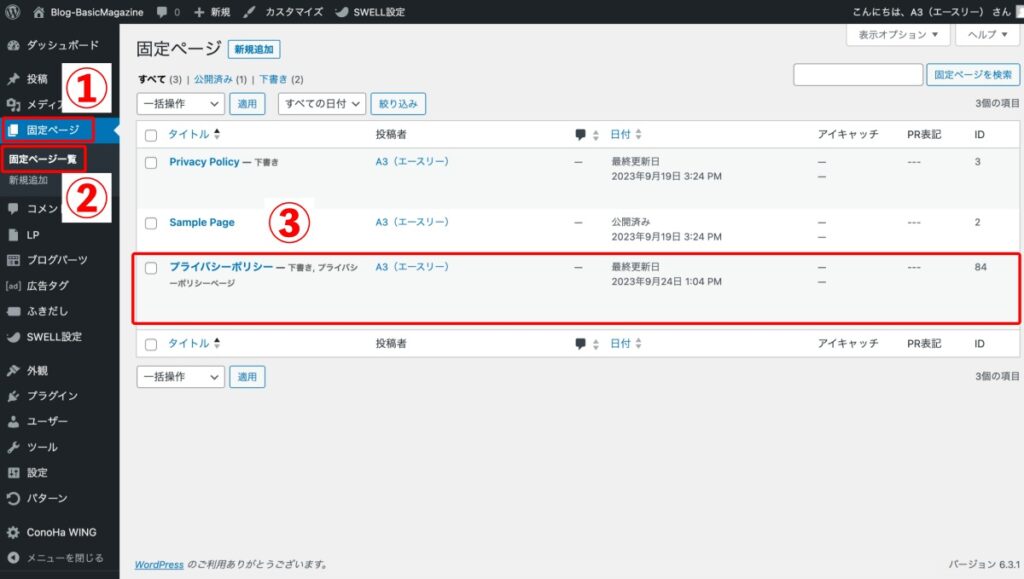
プライバシーポリシーをクリックすると、固定ページのプライバシーポリシーのひな形画面が表示されます。
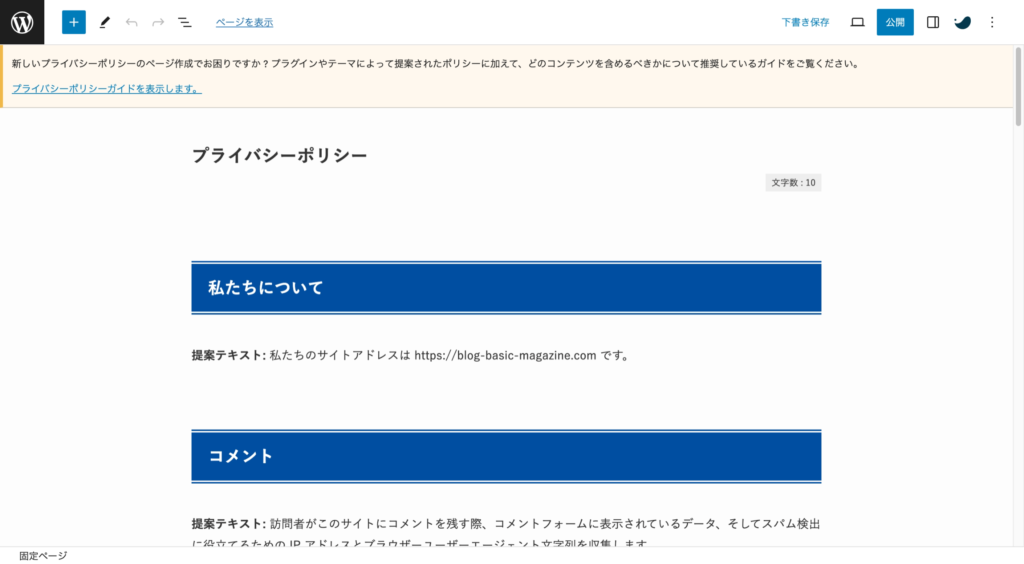
しかし、ひな形には、あなたの運営するブログに必要な内容がすべて含まれているとは限りません。
例えば、以下のような内容は、ブログの種類や目的によって必要になる場合があります。
- アクセス解析ツールによる個人情報の取得
- 広告配信による個人情報の取得
- メールマガジン配信による個人情報の取得
これらの内容を追加する場合は、ひな形を参考にしながら、適切な表現で修正していきましょう。
また、プライバシーポリシーは、サイトの運営状況や法律の改正などに合わせて、最新の情報に更新することが大切です。SEO対策においても、最新のプライバシーポリシーを公開していることは、ユーザーの信頼を獲得することにつながります。
初心者の方は、以下の点に注意して、適切なプライバシーポリシーを作成するようにしましょう。
- ユーザーが簡単に理解できるように、わかりやすく簡潔に書く
- あなたのブログに必要な内容をすべて記載する
- 最新の情報に更新する
固定ページの「プライバシーポリシー」の修正が完了したら「プライバシー」で設定をしましょう。
作成したプライバシーポリシーを設定するには
- ダッシュボード画面の中の「設定」をクリック。
- 「プライバシー」をクリック。
- 固定ページの記事一覧が表示されるので作成した「プライバシーポリシー」を選択する。
- 「このページを使う」をクリック
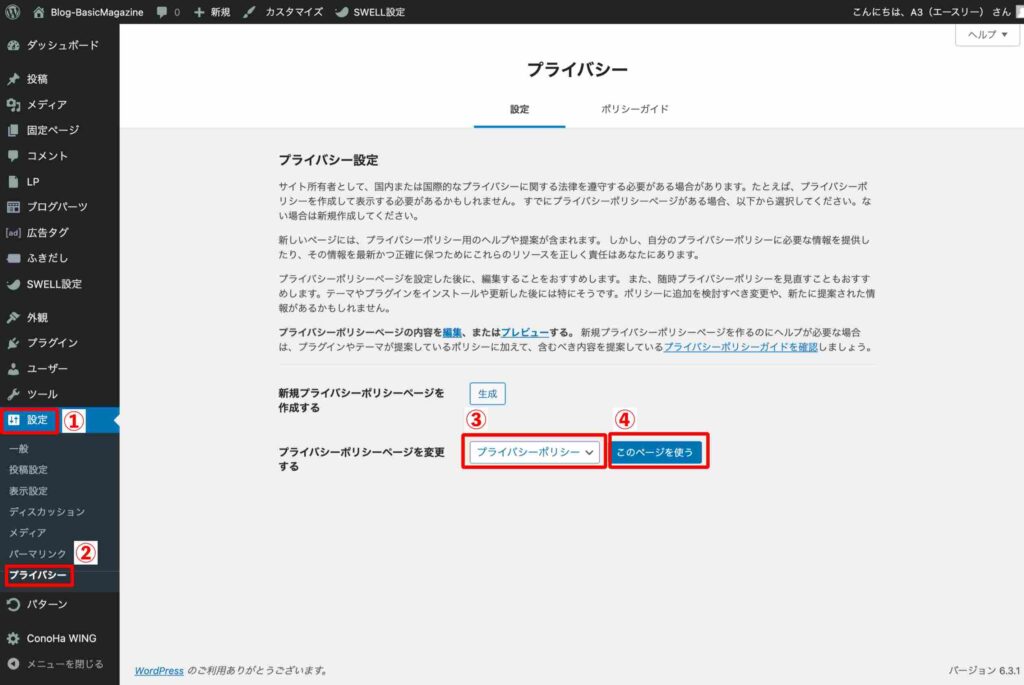
WordPress設定で必ず設定したい項目まとめ
WordPress設定の項目が詳細過ぎたので、最後に必ず設定したい項目を表にしておきます。
| 一般 | 「サイトのタイトル」(ブログタイトル)と「キャッチコピー」を設定する。 |
| 投稿設定 | 「カテゴリーの名前変更」を設定する。 |
| 表示設定 | デフォルトのままでもOK。 ※ただし「 検索エンジンがサイトをインデックスしないようにする」にチェックを入れないように注意。 |
| ディスカッション | 「デフォルトの投稿設定」の「新しい投稿へのコメントを許可」のチェックを外す。 |
| メディア | デフォルトのままでもOK。 |
| パーマリンク | 「パーマリンク構造」を「投稿名」にする。 |
| プライバシー | 「固定ページ」の「プライバシーポリシー」のページを更新してから、「プライバシーポリシーページを変更する」の固定ページの一覧から更新した「プライバシーポリシー」を選択し、「このページを使う」をクリックする。 |
固定ページの作成
「固定ページ」とは?
WordPressの「固定ページ」は、通常の記事の作成に使う「投稿」とは異なり、そのページ単体で完結するページのことを指します。
固定ページは、記事投稿のような日々追加更新されるものと区別して、そのページを文字通り固定したページとしてホームページやブログ上に固定配置することが役割です。
必要な固定ページ項目
- プライバシーポリシー:個人情報やプライバシーの取り扱いに、どのように配慮しているかを示した方針です。
- 免責事項:ブログ運営者がブログのコンテンツやサービスについて、責任を負わないことを明示するものです。
- 問い合わせフォーム:ブログのユーザーと管理者との連絡手段です。
- プロフィール:読者の共感や親近感を得やすくなりますし、プロフィールを公開することで記事の信頼性も向上します。
- サイトマップ:ウェブサイトの全体像を俯瞰できるように、固定ページや投稿をカテゴリ別に整理し、見やすさを心がけて作ります。
これらの固定ページは、ブログ運営において重要な役割を果たします。それぞれのページがブログ運営者と読者との間で信頼関係を築くための重要なツールとなります。
また、これらの固定ページはSEO対策にも役立ちます。例えば、プロフィールページはGoogleのE-A-T(専門性・権威性・信頼性)評価軸で重要な項目であり、公開することで信頼性が上がると考えられます。
「プライバシーポリシー・免責事項」の作成方法は、こちらの記事紹介しています。ぜひご覧ください。

「問い合わせフォーム」の作成方法は、こちらの記事紹介しています。ぜひご覧ください。

「プロフィール」の設定方法は、こちらの記事紹介しています。ぜひご覧ください。

「サイトマップ」の設定方法は、こちらの記事紹介しています。ぜひご覧ください。

必要なプラグインを追加・不要なプラグインを削除する
プラグインとは?
ワードプレスの魅力の一つは、さまざまなプラグインを追加することで、ブログの機能やデザインをカスタマイズできる点です。
プラグインは、ワードプレスの「アプリ」のようなもの。特定の機能を追加したり、サイトをより使いやすくしたりするためのツールです。
プラグイン追加の基本ステップ
- ダッシュボードにログイン: ワードプレスの管理画面(ダッシュボード)にログインします。
- 「プラグイン」を選択: 左側のメニューから「プラグイン」をクリックします。
- 「新規追加」をクリック: 上部にある「新規追加」ボタンをクリックします。
- プラグインを検索: 必要なプラグインの名前や機能を検索バーに入力して、検索します。
- 「今すぐインストール」をクリック: 希望のプラグインを見つけたら、「今すぐインストール」ボタンをクリックします。
- プラグインを有効化: インストールが完了したら、「有効化」ボタンをクリックして、プラグインを動作させます。

プラグインインストールの注意点
プラグインは、ブログ運営を効率的かつスムーズにするための強力なツールです。しかし、多すぎるプラグインはサイトの速度を遅くする原因となることもあるので、できるだけ必要なものだけを厳選してインストールしましょう。
また、設定したテーマにより相性が悪かったり、不要なプラグインもあるので、テーマの公式サイトの推奨プラグインを確認したり、利用者の情報を集めるなどして適切なプラグインを選択することが大切です。
参考として私が使用しているテーマ「SWELL」の推奨プラグインの情報ページのリンクを下記に貼っておきます。

不要なプラグインインストールの削除
前述した通り、プラグインは多ければ多いほど、不具合が生じるリスクやサイトが重くなるなどのデメリットが増えるため、不要なプラグインは削除しましょう。
WordPressインストール時に作成されたページの削除
WordPressをインストールすると、デフォルトで様々なページが作成されます。各ページは、ブログの基本的な機能を説明するためのもので、特に必要はありません。
そのため、ブログをカスタマイズする前に、削除することをおすすめします。削除をオススメのするページは以下の項目です。
- 固定ページの「Sample Page」のページ
- 投稿一覧の「Hello world」の記事
- 共通サイドバーの5つの項目
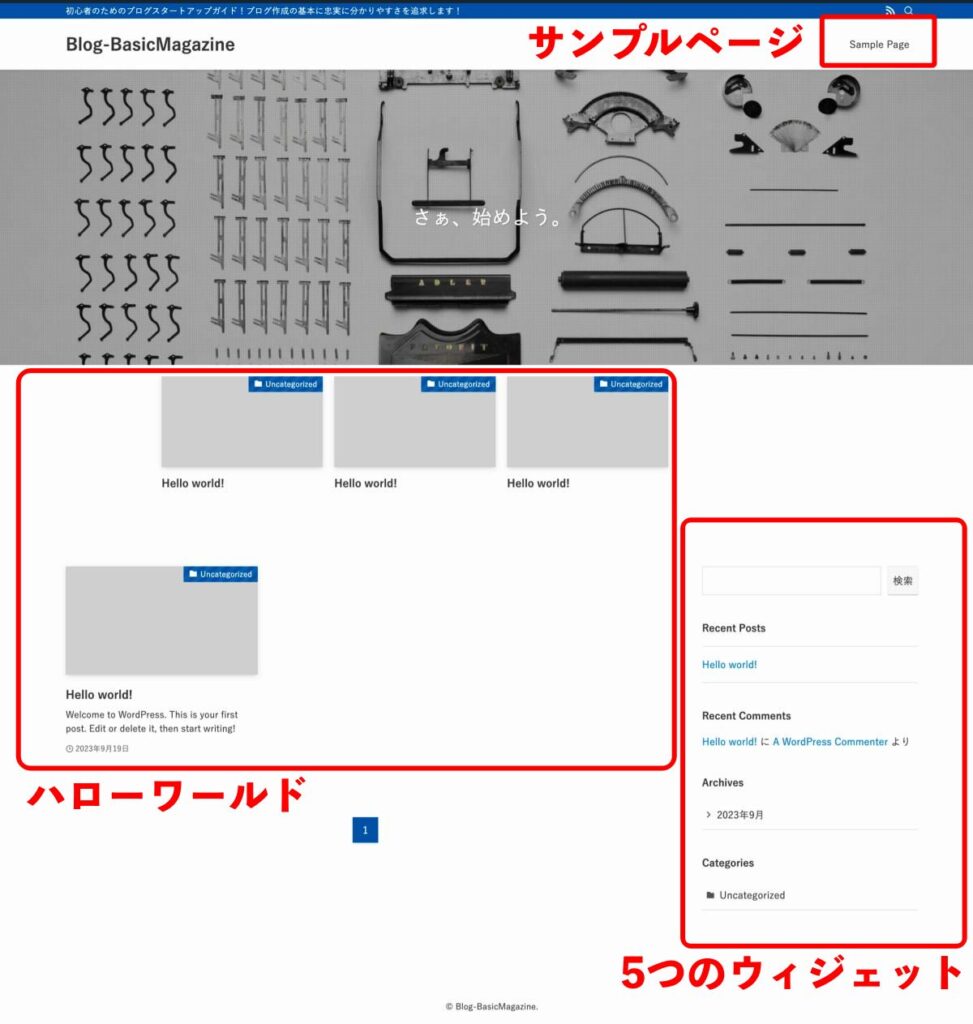
「Sample Page」のページを削除するには、以下の手順で行います。
- WordPress管理画面にログインします。
- 左側のメニューから「固定ページ」をクリックします。
- 「固定ページ一覧」をクリック。
- Sample Pageの文字の下にカーソルを移動し「ゴミ箱へ移動」をクリックします。
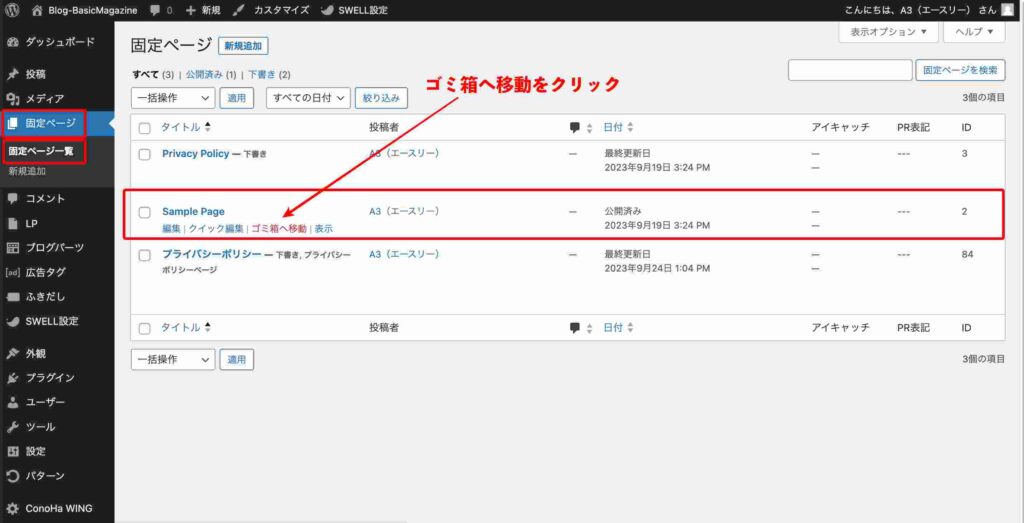
「Hello world」の記事を削除するには、以下の手順で行います。
- WordPress管理画面にログインします。
- 左側のメニューから「投稿」をクリックします。
- 「投稿一覧」をクリック。
- Hello worldの文字の下にカーソルを移動し「ゴミ箱へ移動」をクリックします。
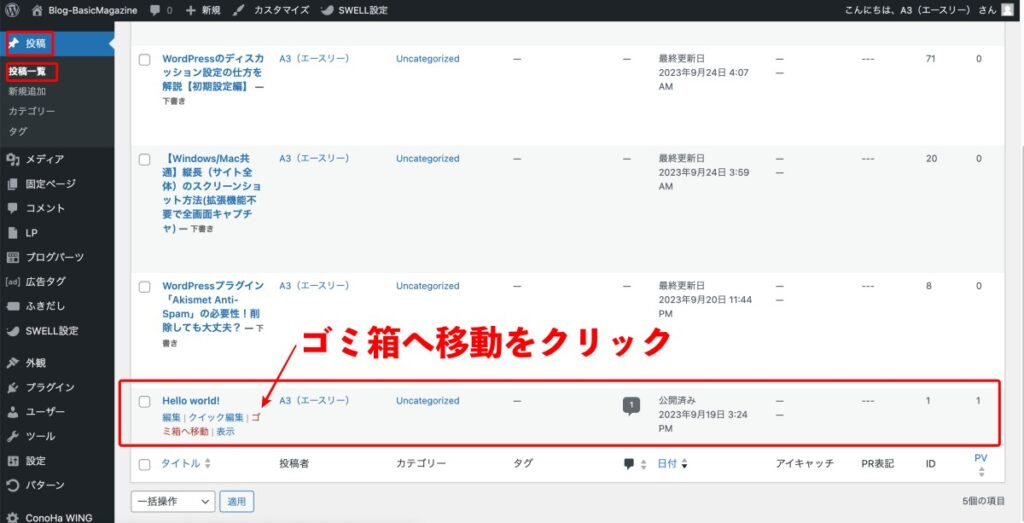
共通サイドバーの5つの項目を削除するには、以下の手順で行います。
- WordPress管理画面にログインします。
- 左側のメニューから「外観」をクリックします。
- 「ウィジェット」をクリック。
- 「共通サイドバー」の「ブロック」をクリック。
- 「ブロック」の左下にカーソルを移動し「削除」をクリックします。
- 5つの項目をすべて削除します。
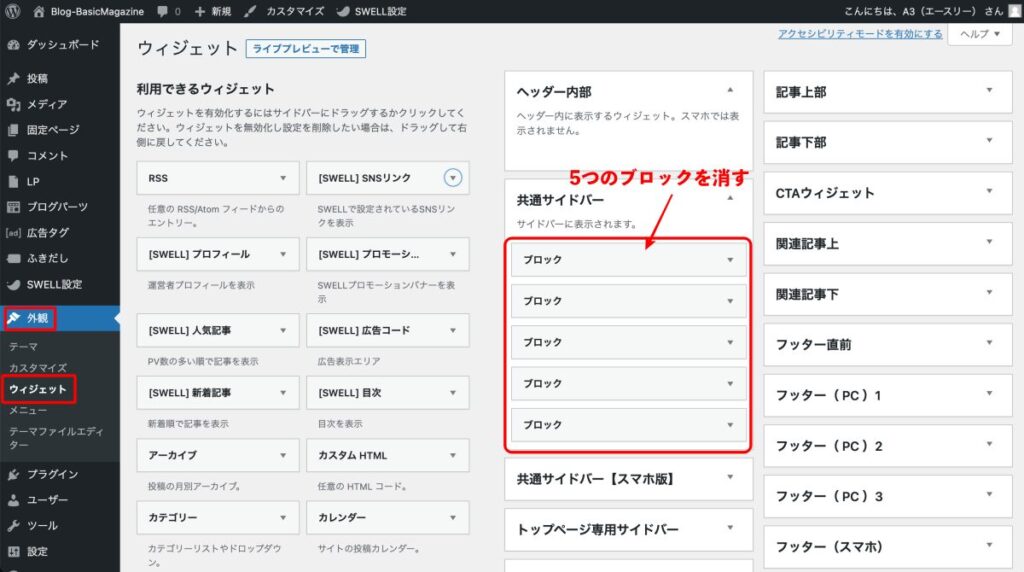

以下のように「サンプルページ・ハローワールドの記事・共通サイドバーの5つの項目」が消えました。
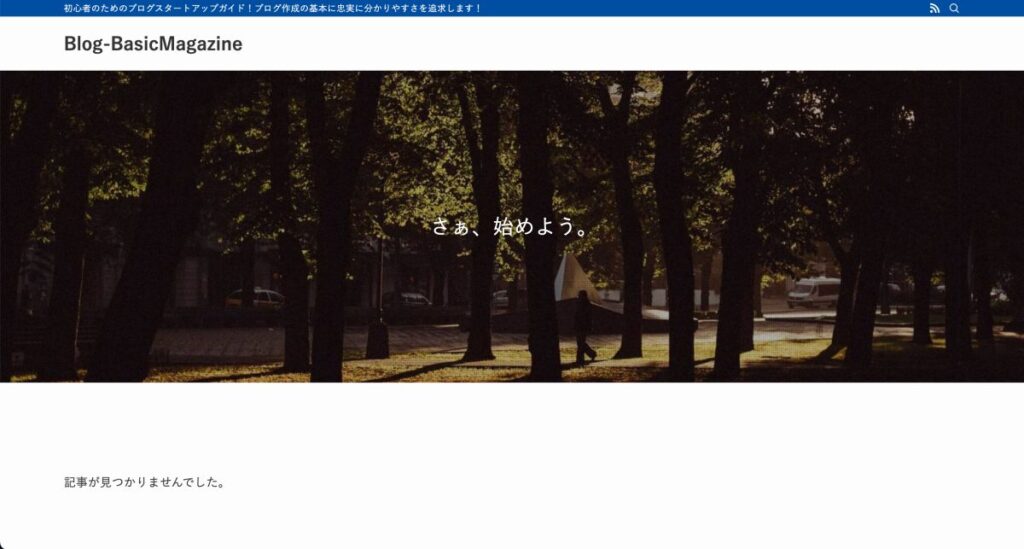
Google Analytics 4 (GA4)・Google Search Consoleを設定する
Google Analytics 4 (GA4)とは?
Google Analytics 4 (GA4) は、あなたのブログの訪問者がどのような行動を取っているのかを詳しく知るためのツールです。どのページが人気なのか、訪問者はどこから来ているのかなど、ブログの成果を測るための大切なデータを提供してくれます。
- ブログに訪れた人が何をしたか、どこから来たかを調べるツール
- ブログの人気度や改善点を知るのに役立つ
Google Analytics 4 (GA4)の設定は使用しているテーマやプラグインによって変わってきます。
本ブログで使用しているテーマ「SWELL」では、SEO対策のプラグイン「seo simple pack」のインストールが推奨されており、「seo simple pack」のプラグインを使用を前提とした設定になっております。
Google Analytics 4 (GA4)を設定する前にテーマとプラグインの詳細と関係を確認して、テーマとプラグインを先にインストールしてからGoogle Analytics 4 (GA4)を設定を行いましょう!
Google Analytics 4 (GA4)の設定方法などは、こちらの記事で紹介しています。

Google Search Consoleとは?
Google Search Console は、あなたのブログがGoogle検索でどのように表示されているかを確認するためのツールです。また、サイトの問題点を指摘してくれるので、ブログの品質を向上させるための手助けをしてくれます。
- ブログが検索結果にどのように表示されているかを調べるツール
- 検索結果で上位表示させるためのヒントを得るのに役立つ
Google Search Consoleのインストールや設定方法は、こちらの記事で紹介しています。

まとめ|初期設定項目は6つ!
WordPressのインストールが完了したら6つの項目を下記順番で行いましょう!
- WordPressの「テーマ」のインストール。
- WordPress設定を行う。
- 固定ページを作成する。
- 必要なプラグインを追加・不要なプラグインを削除する。
- WordPressインストール時に作成されたページの削除
- グーグルアナリティクス・サーチコンソール設定をする。
順番で特に気をつけたいのは「Google Analytics 4 (GA4)・Google Search Consoleの設定」です。
インストールする「テーマ」や「プラグイン」によって若干設定方法が変わってくるので、必ず「テーマ」と「プラグイン」をインストールした後に設定を行いましょう。


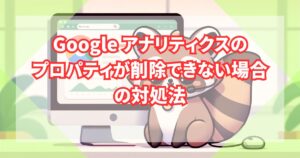




コメント