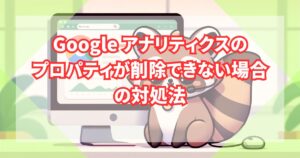WordPressでブログを運営していると、さまざまなトラブルが発生する可能性があります。その中でも、データの消失はブログ運営にとって致命的です。
そんなトラブルに備えて、WordPressでブログを運営するなら、バックアップは必須です。
このブログ記事では、無料バックアッププラグイン「BackWPup」のインストールと設定方法について解説します。
本記事を読むことで、以下のことがわかります。
- WordPressでバックアップが必要な理由
- バックアップ方法の種類
- 無料バックアッププラグイン「BackWPup」のメリット
- 「BackWPup」のインストール方法
- 「BackWPup」のバックアップ設定方法
ぜひ、最後まで読んで、あなたのWordPressブログを守りましょう。
WordPressの命綱|バックアップの重要性
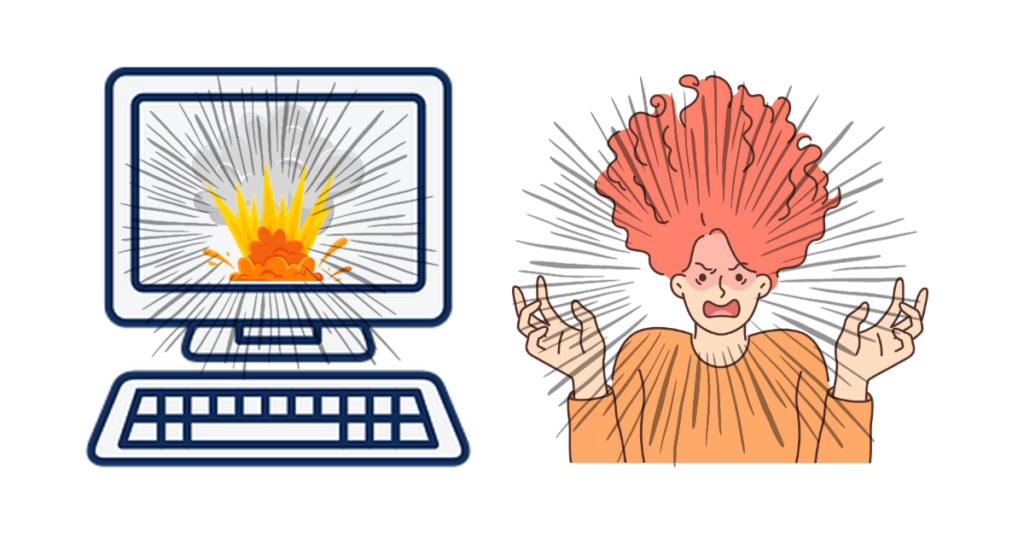
WordPressを使用してブログを運営では、コンテンツの質やデザインだけでなく、データの安全性にも左右されます。
想像すると恐いのですが。
何ヶ月、あるいは何年もの間にわたって書き続けた記事や、訪問者からの貴重なコメント、カスタマイズしたデザイン設定などが、突然のサーバー障害やハッキング、操作ミスによって一瞬で失われることがあります。
こうしたリスクを考慮すると、バックアップはブログ運営の「命綱」として非常に重要な役割を果たします。
定期的なバックアップを取得することで、万が一の際にも迅速にブログを復旧させることができ、長時間のダウンタイムやデータの永久的な損失を防ぐことができます。
また、バックアップは単なる「保険」ではありません。
新しいプラグインの導入やテーマの変更など、ブログの大きな変更を行う前にバックアップを取得することで、問題が発生した場合に前の状態に戻すことができます。これにより、安心してブログの改善や更新を行うことができます。
総じて、WordPressブログを運営する上でバックアップは欠かせない要素です。
安心してブログ運営を続けるためにも、できるだけ早めにバックアップ対策を講じましょう。
バックアップ方法は主に3つ

バックアップの方法はいくつか考えられます。
それぞれの方法には、良い点や気をつけたい点がありますので、自分のブログの状況や、手間や費用のかけかたよって、最適な方法を選ぶことが大切です。
以下の表で、各バックアップ方法の特徴やメリット、デメリットを詳しく見てみましょう。
| バックアップ方法 | 特徴 | メリット | デメリット |
|---|---|---|---|
| 手動でのバックアップ | FTPやデータベースツールを使って、自分でデータをコピーします。 | プラグインなどを使わないので、シンプル。 | 手間がかかる。定期的に忘れずに行う必要がある。 |
| 契約したレンタルサーバーのバックアップ機能 | レンタルサーバーに備わっている機能を使って、自動でバックアップします。 | 契約時に自動でバックアップ設定がされるので手間がかからない。 | 保存期間や回数に制限があることも。 |
| プラグインを使用したバックアップ | WordPressのプラグインを使って、簡単にバックアップを取ります。 | 保存先や頻度を自由に選べる。 | プラグインによっては設定が少し難しいものも。 |
手動でのバックアップは、確かに確実ですが、初心者にとってはハードルが高いと感じるかもしれません。
また、レンタルサーバーのバックアップ機能は設定の手間もかからず便利な反面、ハッキングなどでWordPressと一緒に障害を受けたとき、復元が難しくなるリスクがあります。
そのため、バックアップのプラグインを利用して、レンタルサーバーとは、別の場所にバックアップデータを保存することをおすすめします。
無料バックアッププラグインは「BackWPup」がおすすめ!
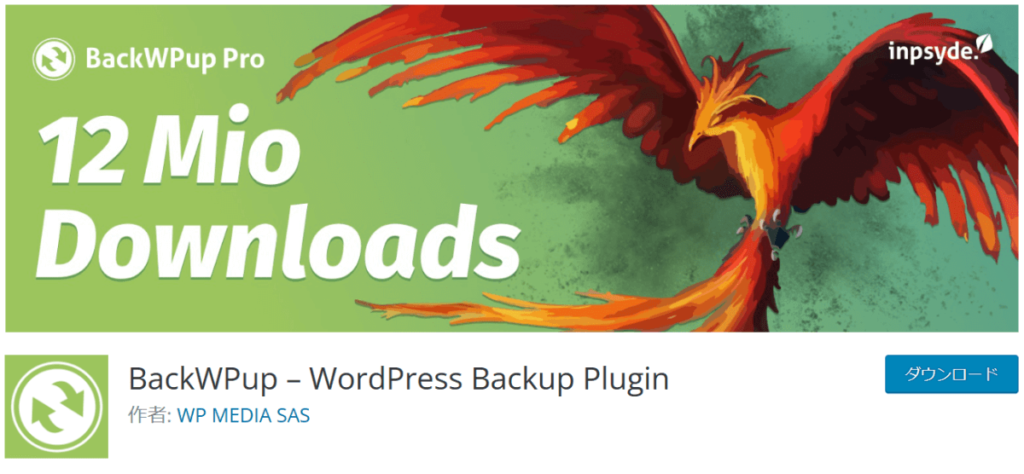
WordPressを使ってブログを運営する際、データの安全性を確保するためのバックアップは欠かせません。
WordPressには多くのバックアッププラグインが存在しますが、特に最初に選択肢として候補に上がるのは「BackWPup」と「All in One WP Migration」です。
初めに、以下の表で2つのプラグインの主な特徴とメリット、デメリットを比較してみましょう。
| BackWPup | All in One WP Migration | |
|---|---|---|
| 価格 | 無料(有料版あり) | 無料(有料版あり) |
| データ保存量 | 無料版:制限なし | 無料版:512MB |
| 復元の手間 | やや手間 | 簡単 |
初めてのバックアップを考える際、多くの方が「All in One WP Migration」の方がサイトの復元が簡単であるため、「All in One WP Migration」プラグインを選ぼうと考えるかもしれません。
しかし、無料版ではデータ保存量が512M(※2023年10月時点)という制限があり、ブログが成長するにつれてこの制限を超えることが考えられます。
そのため、長期的に無料でバックアップを続けたい場合は、「BackWPup」がおすすめです。
もちろん、費用をかけることができるのであれば、「All in One WP Migration」の有料版を選ぶことで、快適にWordPressのバックアップができます。
長期的に無料でバックアップを続けたい場合は「BackWPup」がオススメです。
しかし、費用をかけてでも簡単な操作や追加機能を求めるのであれば、「All in One WP Migration」の有料版を選択するのも良い選択です。
「BackWPup」のインストール方法
はじめに「BackWPup」のインストール方法を解説します。
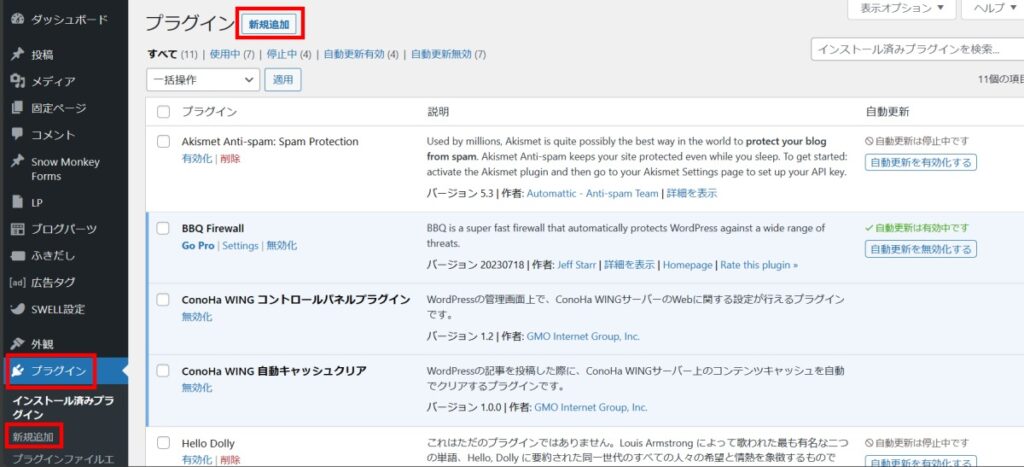
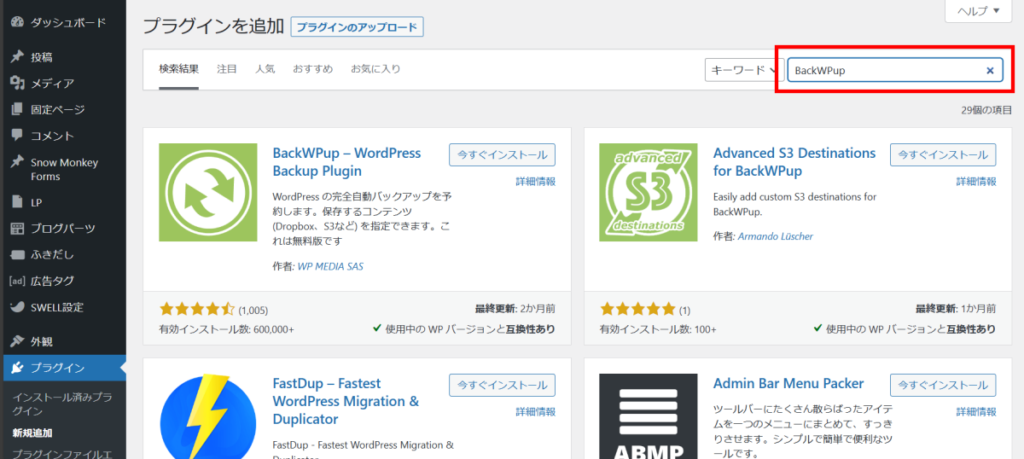
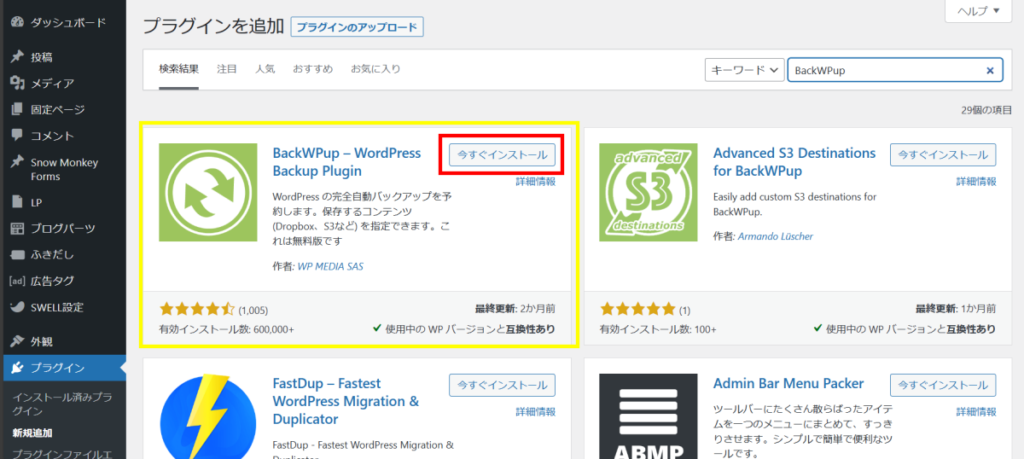
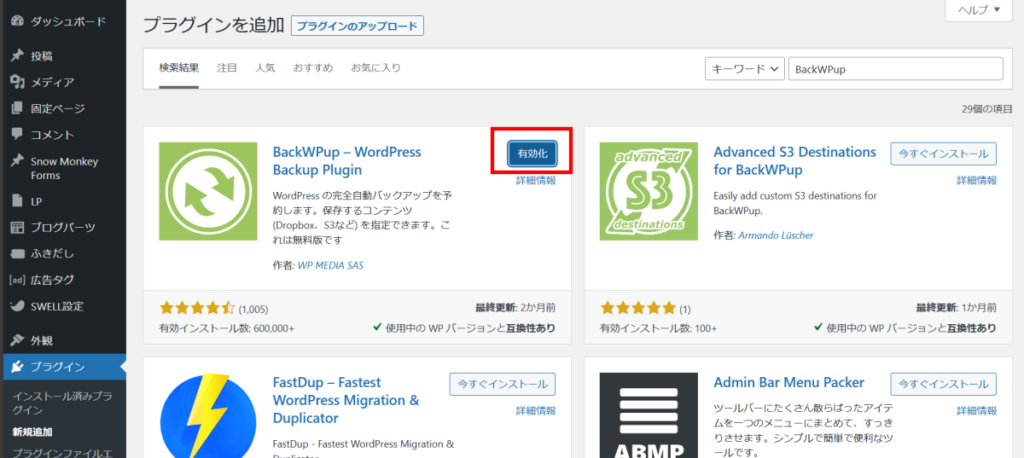
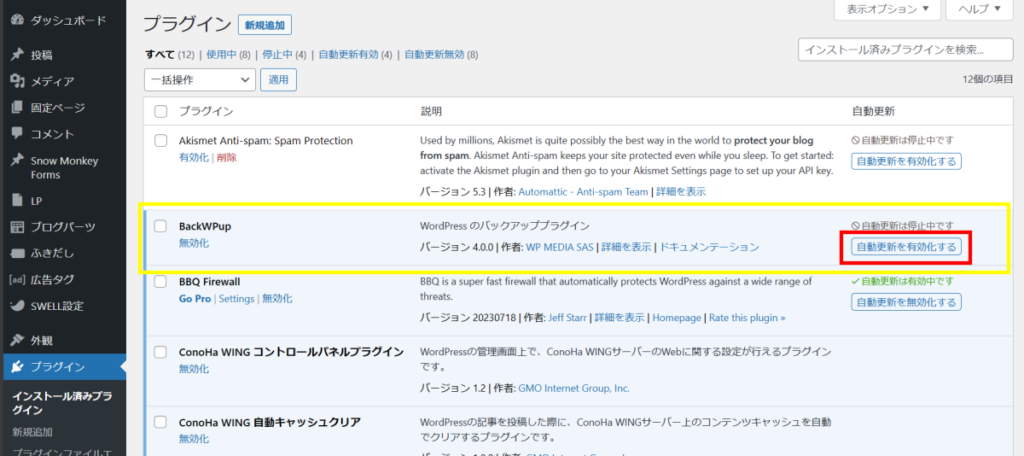
「BackWPup」のバックアップ設定
自動バックアップの設定
定期的な自動バックアップを行うためのジョブ設定から解説します。
はじめにWordPressの設定画面から「BackWPup」をクリックすると、インストール後の一番最初の画面として下記画面が表示されますので「新しいバックアップジョブを追加」をクリックしましょう。
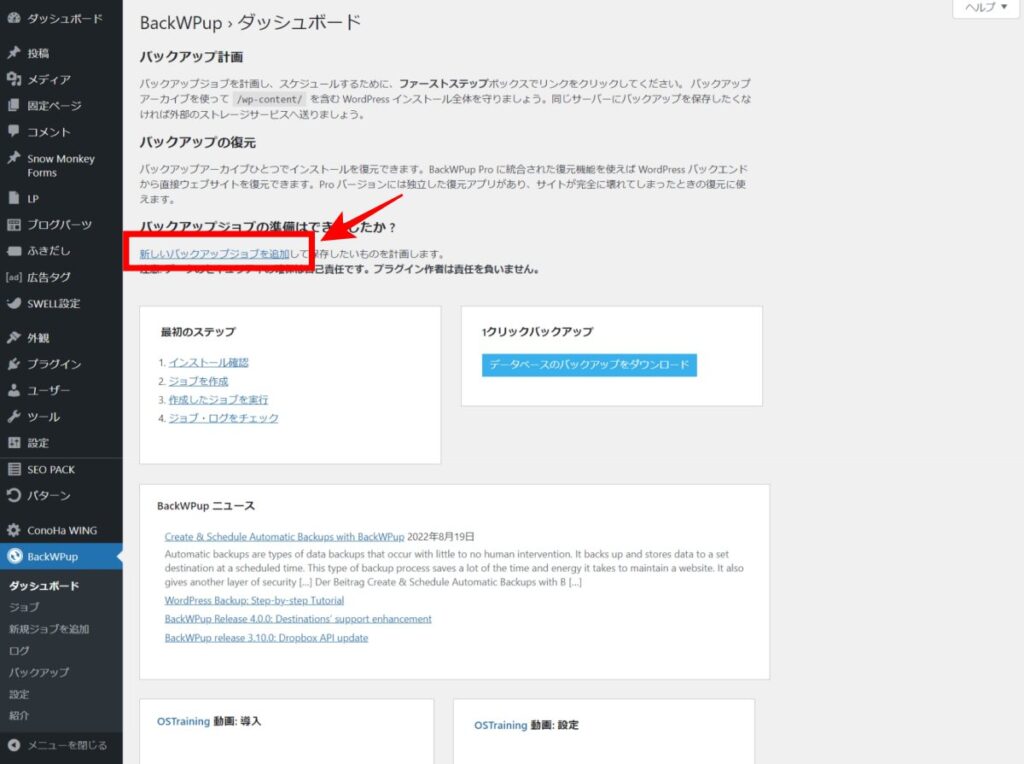
下記画面に切り替わるので「一般」から設定していきます。
一般
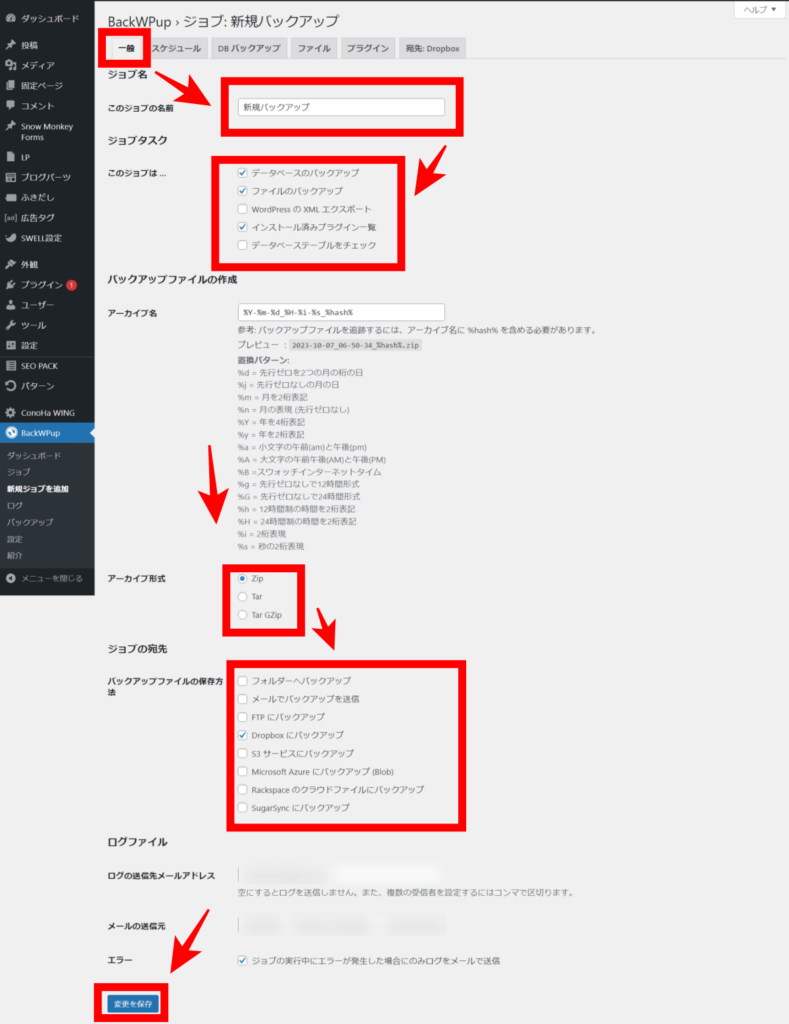
このジョブの名称
任意のお好きな名前で入力して頂いて大丈夫です。
このジョブは …
各項目の詳細は以下の通りとなります。
- データベースのバックアップ
-
データベースのバックアップを取得します。WordPressの投稿、ページ、コメントなどが含まれます。
- ファイルのバックアップ
-
ファイルのバックアップを取得します。WordPressのテーマ、プラグイン、画像などが含まれます。
- WordPressのXMLエクスポート
-
WordPressサイトをXML形式でエクスポートします。この機能は、WordPressサイトを別の場所に移行する際に役立ちます。
- インストール済みプラグイン一覧
-
インストール済みのプラグインのバックアップを取得します。
- データベーステーブルをチェック
-
データベーステーブルをチェックし、問題がある場合は修復します。
推奨されるチェック項目は以下の通りです。ゆえにチェックはデフォルトのままで大丈夫です。
- データベースのバックアップ: WordPressサイトの投稿、ページ、コメントなどが含まれるため、
- 必ずバックアップしておくことが推奨されます。
- ファイルのバックアップ: WordPressサイトのテーマ、プラグイン、画像などが含まれるため、必ずバックアップしておくことが推奨されます。
- インストール済みプラグイン一覧: インストール済みのプラグインのバックアップのため、必ずバックアップしておくことが推奨されます。
アーカイブ名・アーカイブ形式
こちらもデフォルトのままで大丈夫です。
バックアップファイルの保存方法
「フォルダーへのバックアップ」か「Dropbox にバックアップ」の選択肢が一般的ですが、データ保護の安全性を考えると「Dropbox にバックアップ」が安全率が高いと考え
わたしは「Dropbox にバックアップ」を選択しています。
設定が完了したら「設定を保存」をクリックして次に進みます。
スケジュール
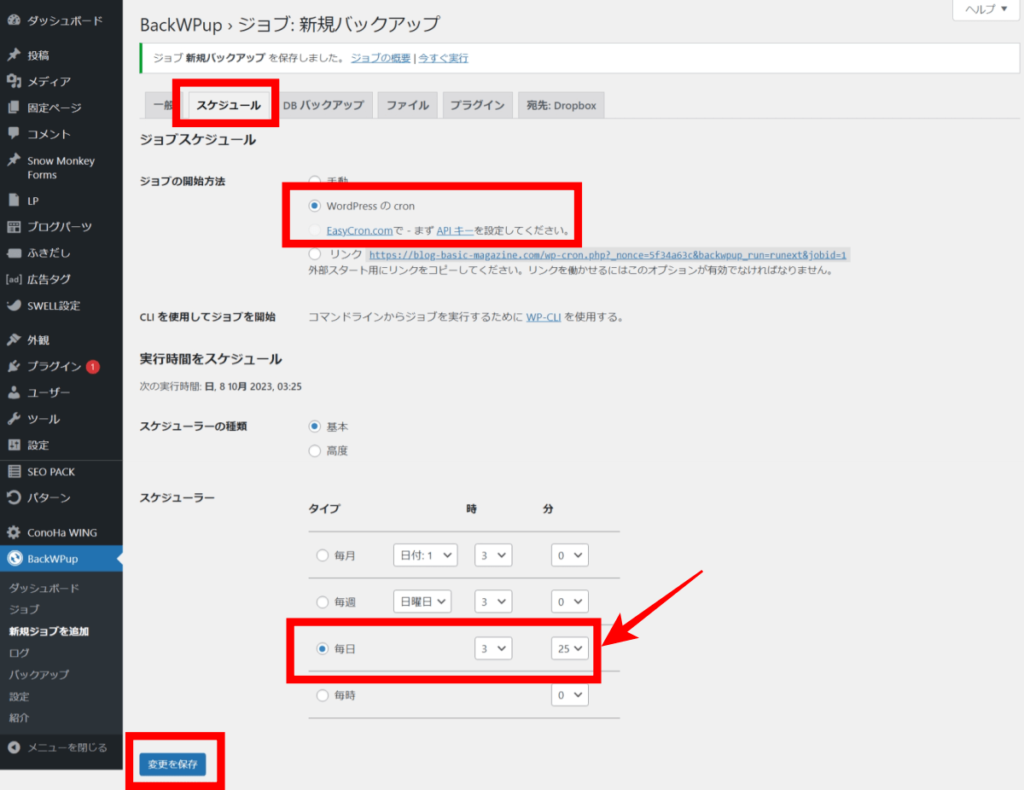
ジョブの開始方法
自動バックアップを開始する際は「WordPress の cron」を選択します。
スケジューラー
自動バックアップを実施する間隔を設定します。毎日更新する方は「毎日」にチェックと言ったように、ご自身の記事更新に合わせて設定していただけたらと思います。
わたしは「毎日」更新にチェックを入れています。
デフォルトだと夜中の3時となっていますが、ほとんどの方がデフォルトままなのでアクセスが集中し、バックアップがされていないといった事故が起こる可能性があります。
ここは5分でも10分でも良いので、ズラした時間で設定することをオススメします。
わたしは「3時25分」に設定しています。
「DBバックアップ」「ファイル」「プラグイン」
「DBバックアップ」「ファイル」「プラグイン」はデフォルトのままで大丈夫です。
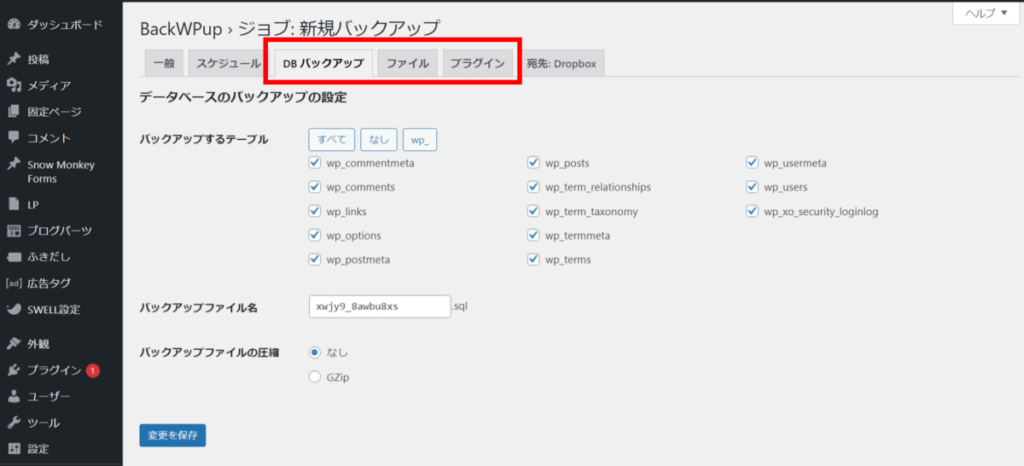
宛先
最後に自動バックアップ先を設定します。
「宛先」のタブは、「一般」で「フォルダー」を選択していれば「宛先:フォルダー」。
「一般」で「DropBox」を選択していれば「宛先:DropBox」に自動で名前が変わります。
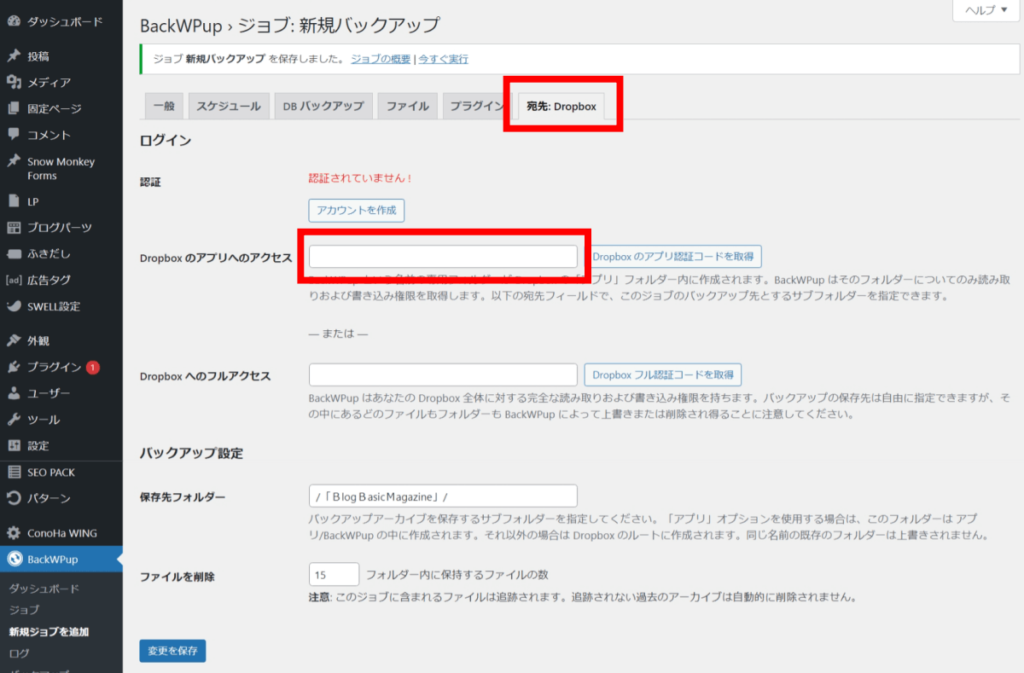
「DropBoxのアプリへのアクセス」の認証キーを取得するために「DropBoxフル認証コードを取得」をクリックします。
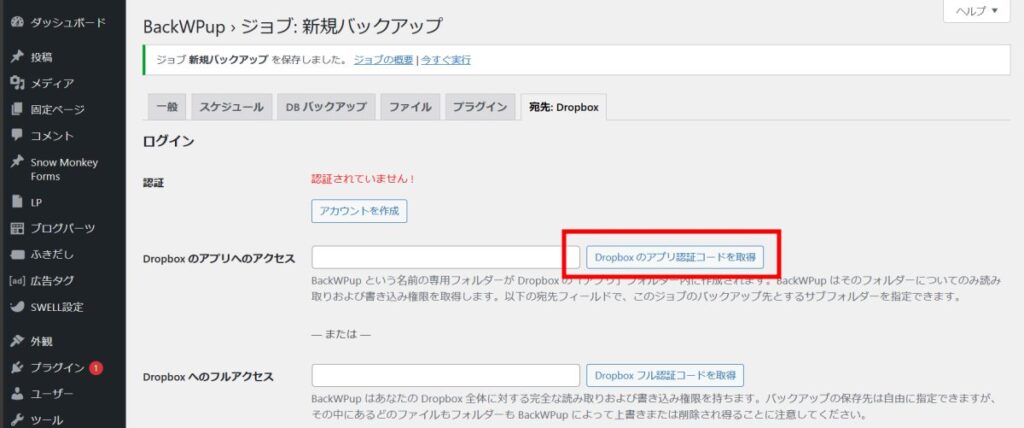
アカウントへのログイン画面が表示されるので任意のアカウントをクリックしてください。
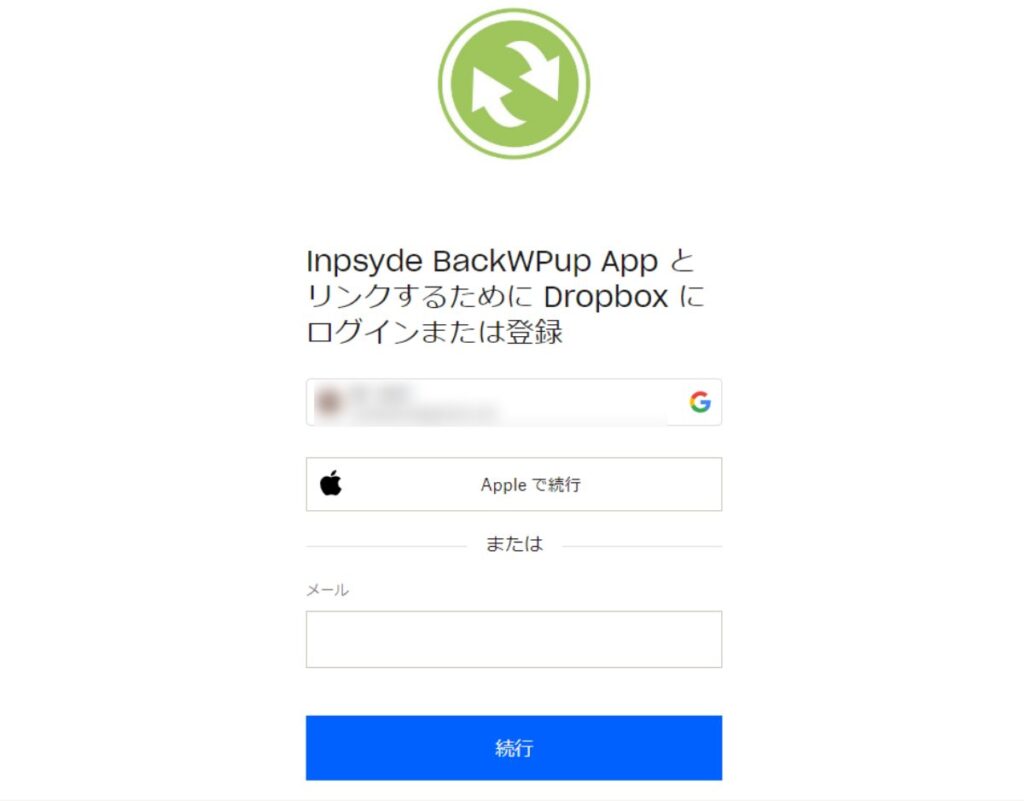
アクセスのリクエスト許可画面が表示されるので「許可」をクリックしてください。
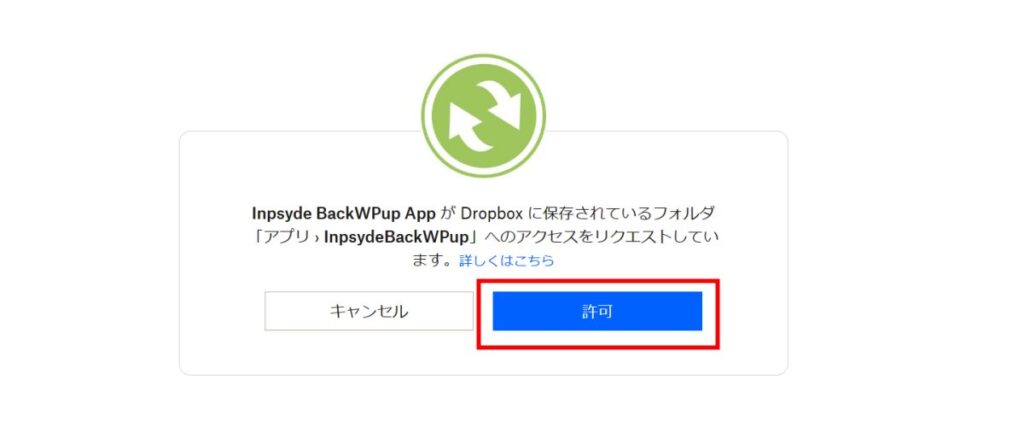
許可すると「認証コード」が表示されます。

認証コードを「DropBoxのアプリへのアクセス」の欄に認証コードを入力します。
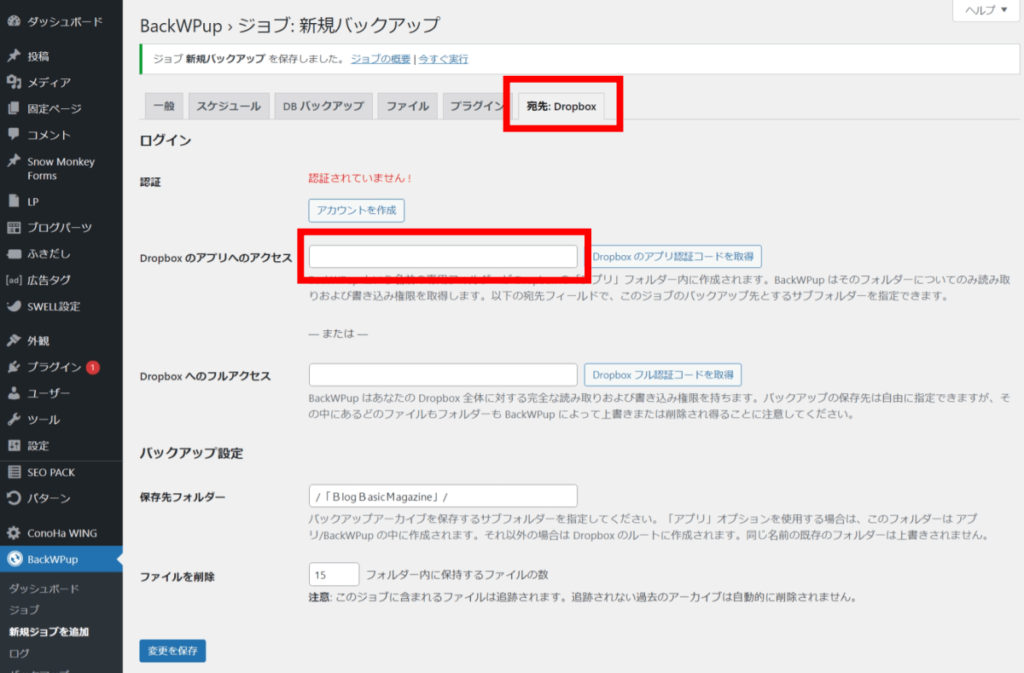
認証済み!と緑の文字が表示されたら設定完了です。
フォルダー内に保持するファイルの数はデフォルトでは「15」になっているので任意の数字に変更しましょう。
デフォルトの15でも問題無いと思いますが
わたしは「5」に設定しています。
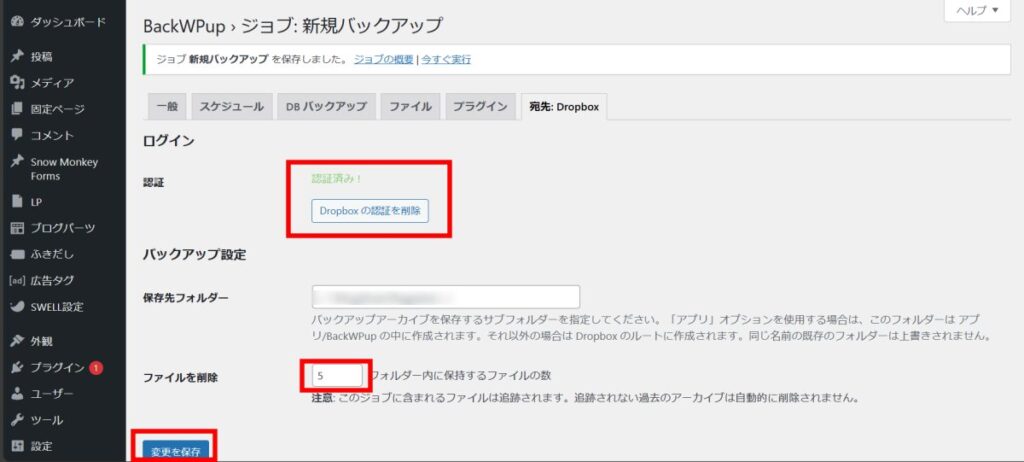
最後に「設定を保存」を押すのを忘れないようにしてください。
まとめ
WordPressでブログを運営するなら、バックアップは必須です。
本記事で紹介した無料バックアッププラグイン「BackWPup」を使えば、簡単にバックアップを取得することができます。
ぜひ、この記事を参考に、ご自身のWordPressブログを守りましょう!