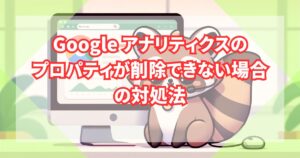XMLサイトマップを適切に設定することで、Googleなどの検索エンジンがあなたのサイトを正確にクロールし、インデックスすることが容易になります。
この記事では、XMLサイトマップの基本から『XML Sitemap & Google News』のインストール、設定方法、そしてGoogleサーチコンソールへの登録方法までを詳しく解説します。
サイトマップとは
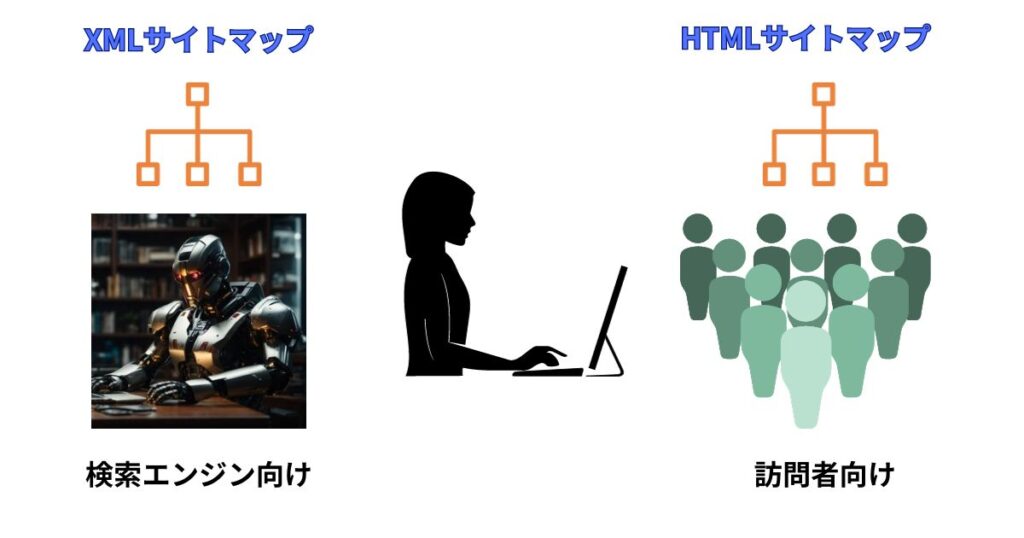
サイトマップは、ウェブサイトの全ページの情報を一覧化した地図のようなものです。
これを利用することで、訪問者や検索エンジンがサイト内の情報を効率的に探しやすくなります。特に、ブログを運営する際には、サイトマップの存在が非常に重要です。
サイトマップは大きく分けて「XMLサイトマップ」と「HTMLサイトマップ」の2種類が存在します。
「XMLサイトマップ」と「HTMLサイトマップ」は、どちらもサイトのページやコンテンツの構造を示すファイルですが、その役割や作成方法が異なります。
XMLサイトマップ
検索エンジン専用のファイルです。これは「家の設計図」のようなもの。主に検索エンジンのクローラー(GoogleやBingなど)向けに作られています。この設計図を元に、クローラーはサイト内の各ページを効率的に巡回し、インデックス(検索エンジンのデータベース)に情報を追加します。例えば、新しいブログ記事を書いたとき、XMLサイトマップがあれば、その記事が早く検索エンジンに認識される可能性が高まります。
HTMLサイトマップ
人間が閲覧できるWebページです。これは「ショッピングモールの案内図」のようなもの。サイトの訪問者向けに作られており、サイト内のページのリンクが一覧として表示されます。訪問者はこの案内図を見ることで、探している情報やページを迅速に見つけることができます。例えば、大きな企業のウェブサイトで特定のサービスの詳細を探しているとき、HTMLサイトマップを参照すれば、迷わずに目的のページにたどり着くことができます。
| 項目 | XMLサイトマップ | HTMLサイトマップ |
|---|---|---|
| 役割 | 検索エンジン向け | 訪問者向け |
| 記述内容 | ページのURL、タイトル、更新日時など | ページのタイトル、概要、リンク先など |
| 作成方法 | Googleサーチコンソール | ブログの管理画面など |
| 目的 | XMLサイトマップは、検索エンジンのクローラーがサイト内のページを効率的に巡回し、インデックスに追加するためのものです。特に、Google Newsに登録する際や、サイトの更新情報を迅速にGoogleなどに伝えるためには、XML Sitemapの設定が必須となります。 | HTMLサイトマップは、訪問者がサイト内の情報を探す際の参考となるもので、サイトの各ページへのリンクが一覧として表示されます。これにより、訪問者は目的の情報を迅速に見つけることができます。 |
「XML Sitemap & Google News」のプラグインは「XMLサイトマップ」を簡単に作成できるWordPressのプラグインです。
本記事では「XML Sitemap & Google News」の設定について解説していきます。
「XML Sitemap & Google News」設定方法
「XML Sitemap & Google News」のインストール方法
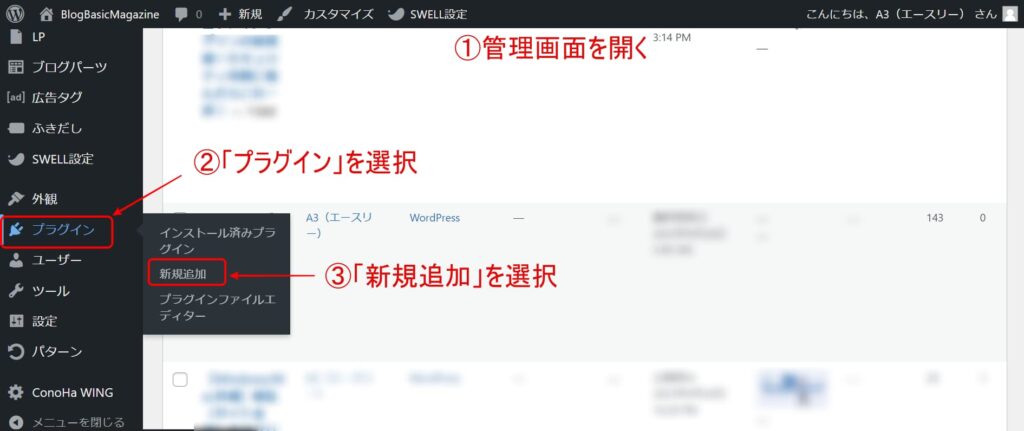
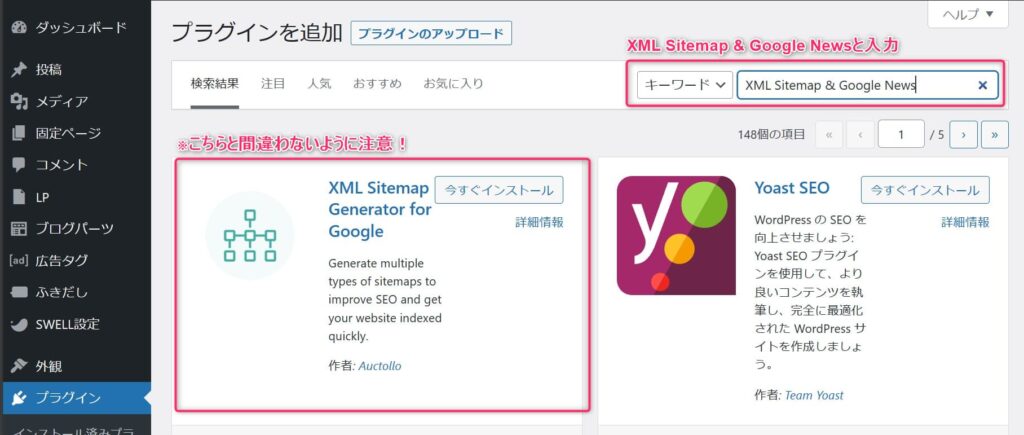
※「XML Sitemap Generator fo Google」と間違わないように注意してください。
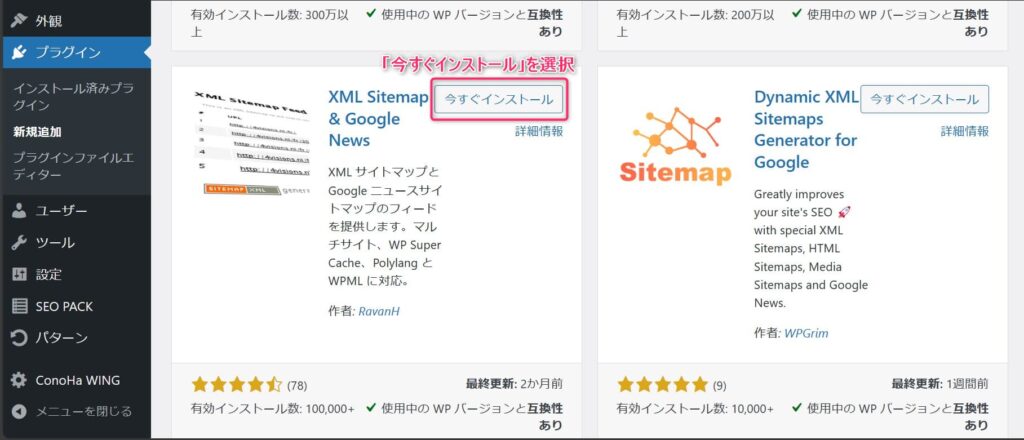
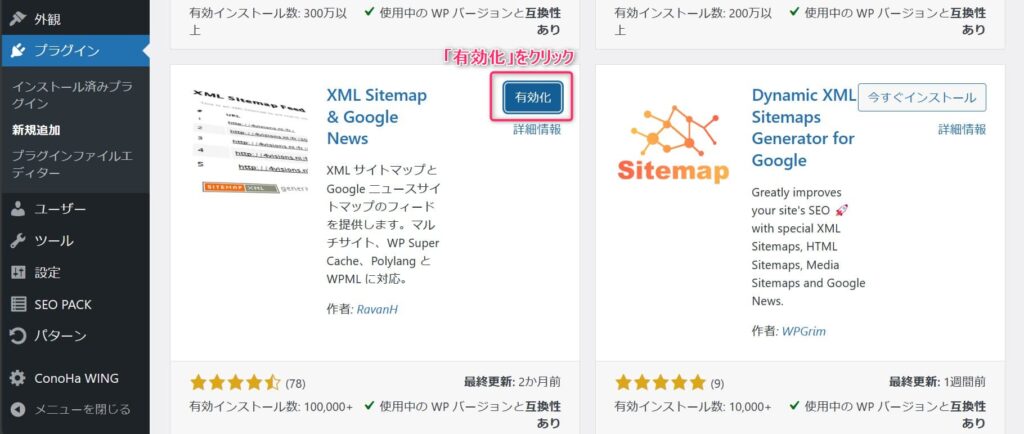
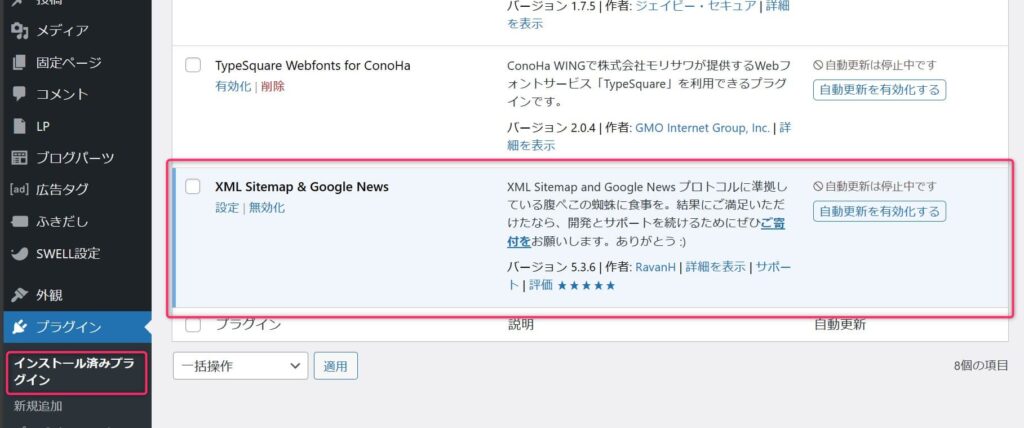
「XML Sitemap & Google News」をGoogleサーチコンソール登録
ブログを始める際には、必ず「XMLサイトマップ」をGoogleサーチコンソールに登録しましょう。
「XMLサイトマップ」は、検索エンジンにブログのページやコンテンツの情報を通知するファイルです。
「XMLサイトマップ」をGoogleサーチコンソールに登録することで、Googleにブログの存在をアピールし、検索エンジンからの評価を高めることができます。
「Googleサーチコンソール」への登録は以下の手順でおこないます。

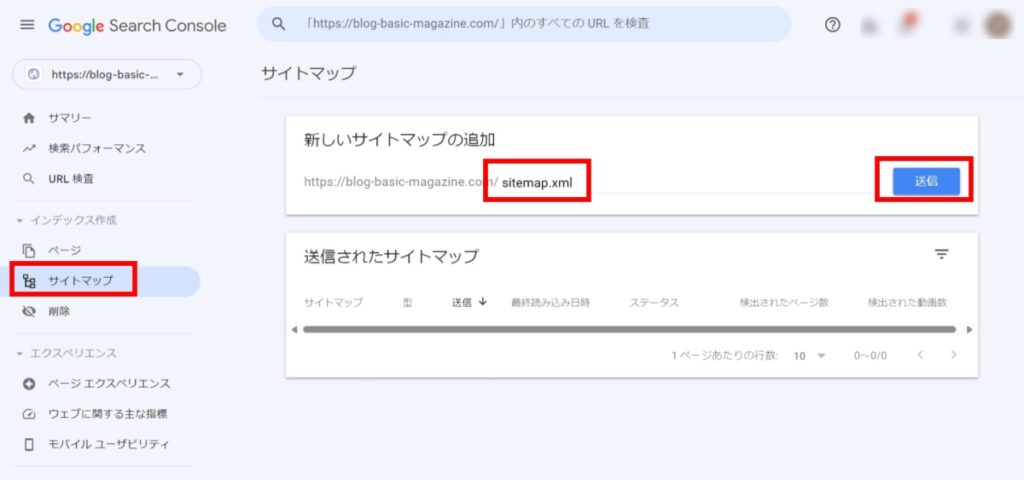

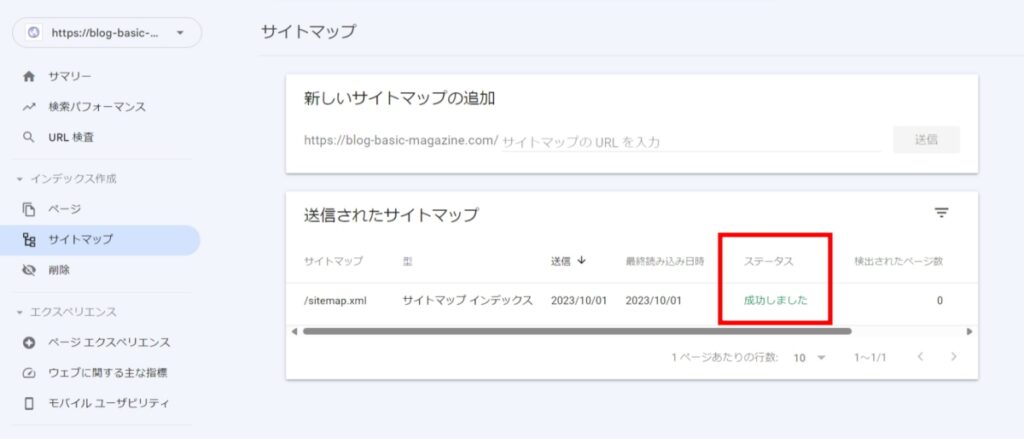
併せて「サイトマップの圧縮ファイル」と「RSSフィード」もGoogleサーチコンソールに登録しておきましょう。
サイトマップは、圧縮ファイルで送信することもできます。圧縮ファイルで送信すると、送信時間が短縮されます。(sitemap.xml.gz)
またRSSフィードは、ブログの最新記事を自動で配信するファイルです。RSSフィードを送信することで、検索エンジンがブログの最新情報をいち早く把握しやすくなります。(feed)
こちらの登録は、新しいサイトマップの追加の欄に
- ドメイン名/sitemap.xml.gz
- ドメイン名/feed
と入力して「送信」するだけです。
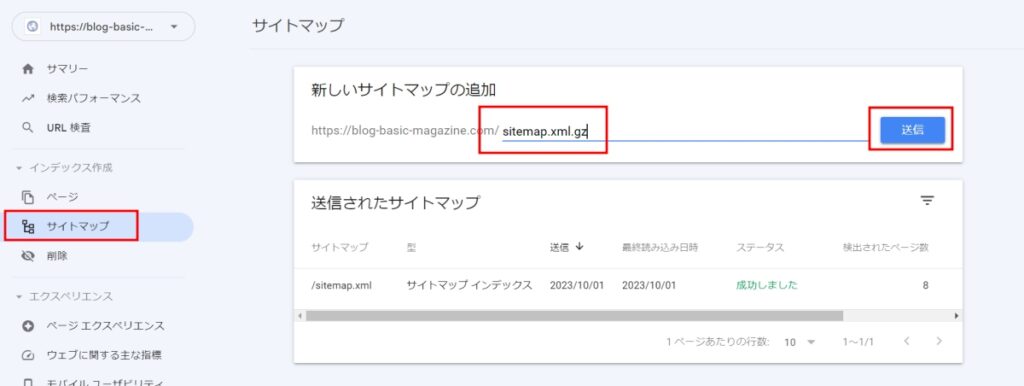
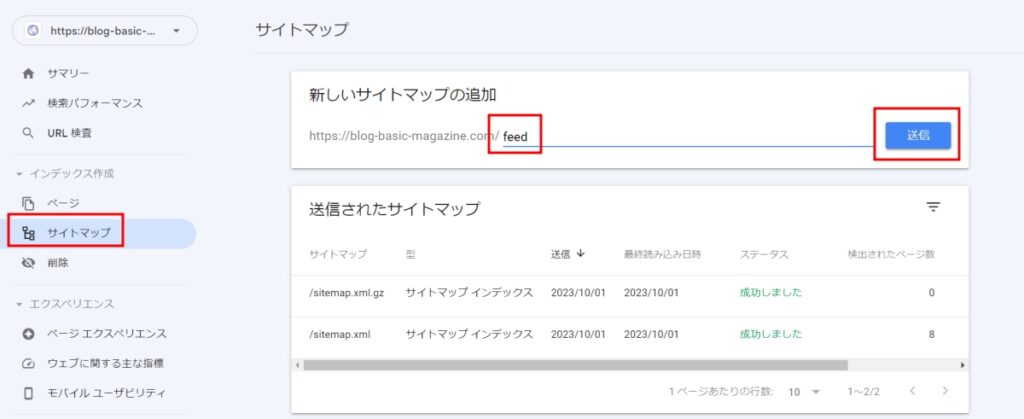
わたしの場合、下記のように「sitemap.xml.gz」は「成功しました」となったのですが、「feed」のほうは「取得できませんでした」の表示がでました。

いろいろ調べてみると
サイトマップの圧縮ファイルを送信した際に「取得できませんでした」とエラーが出た場合は、時間をおいてステータスを確認すると「成功しました」の判定がでる。
「feed」は記事が1つもないとエラーが出る場合があり、その場合は記事を作成してから「feed」を送信すると「成功しました」の判定がでる。
それでもエラーが出る場合は再度時間をあけて送信するとよい。
との対策方法があったので、時間をおいてから送信しました。
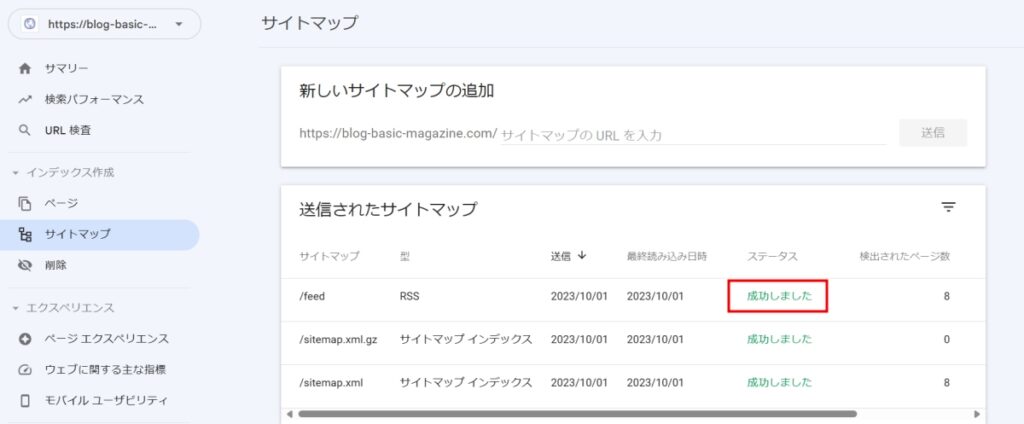
上記のとおり、問題なく「feed」にも「成功しました」の判定がでました。「feed」の送信の反映には若干の時間がかかるようです。
「XML Sitemap & Google News」のWordPress設定
表示設定
はじめに「表示設定」が正常に設定されているか確認しましょう。
「WordPress」の設定画面から「設定」>「表示設定」を開きます。
「XML サイトマップを有効化」>「XML サイトマップインデックス」にチェックが入っているか確認しましょう。
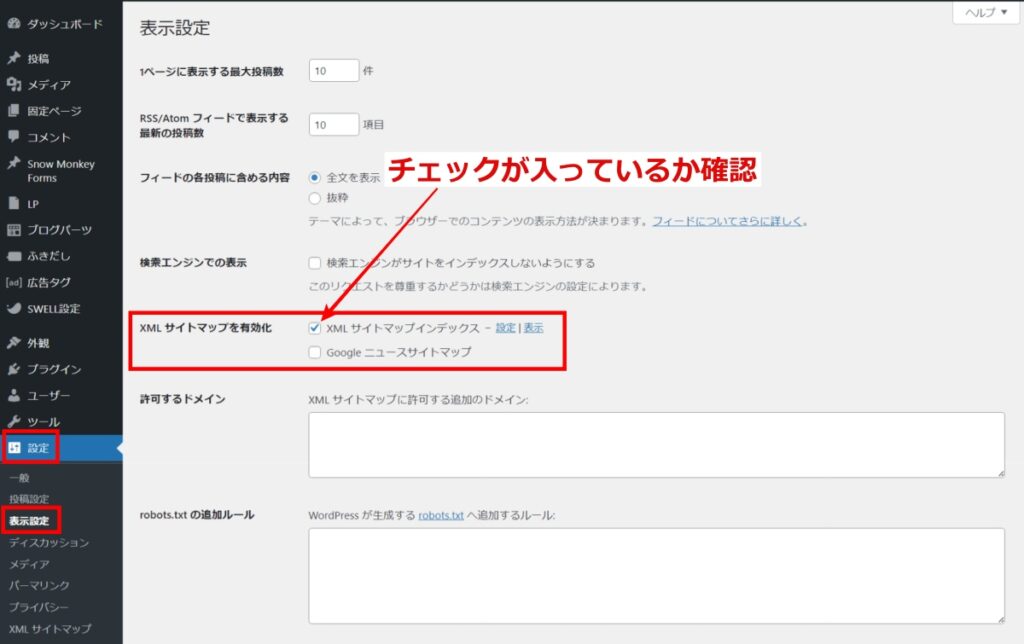
Googleニュースサイトマップにチェックを入れない理由
Googleニュースに掲載されるには、Googleのコンテンツポリシーやガイドラインを満たす必要があります。個人ブログは、大手ニュースサイトや企業サイトと比べて、これらの基準を満たすのが難しいです。そのため、Googleニュースに個人ブログが掲載されることはほとんどありません。
Googleニュースサイトマップは、Googleニュースに掲載される可能性のあるサイトを登録するためのファイルです。しかし、個人ブログがGoogleニュースに掲載されることはほとんどないため、Googleニュースサイトマップのチェックは不要です。
XMLサイトマップ >「投稿タイプ」
以下は、わたしの設定値です。
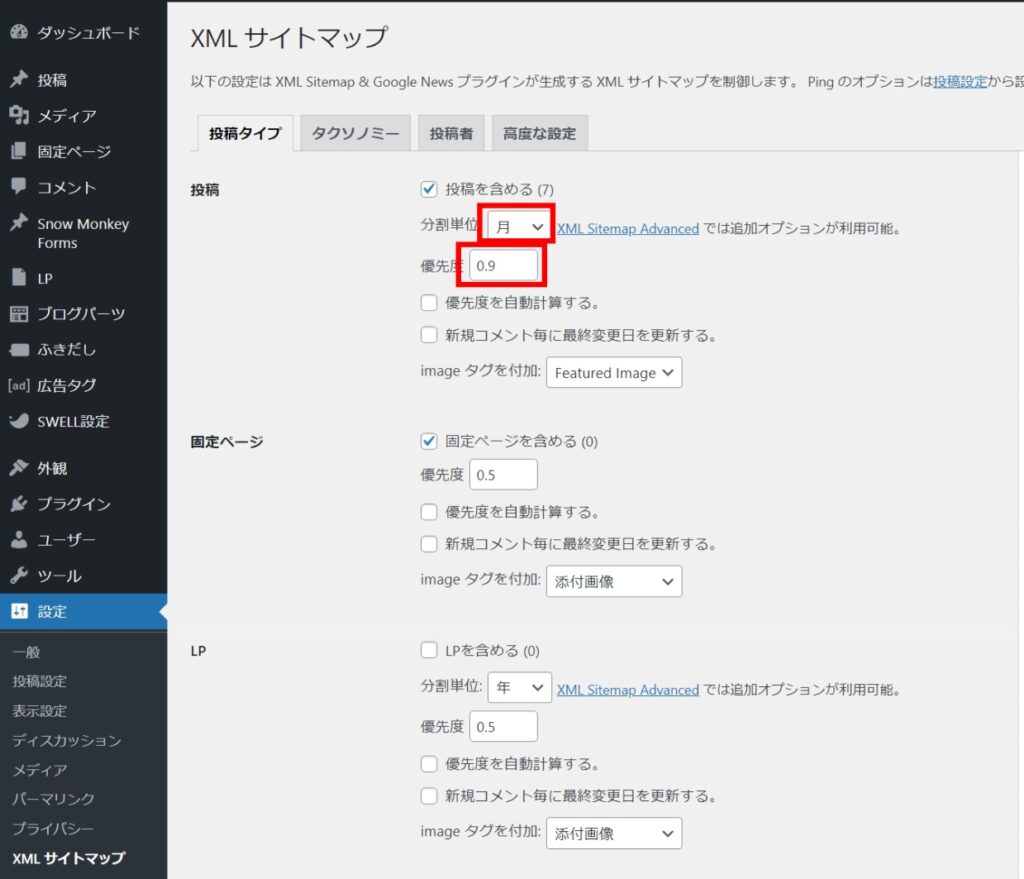
- 投稿
-
投稿を含める:チェック必須です。
分割:「年」を「月」に変更。(※更新頻度によりますが年のままでも問題ありません。)
優先度:「0.9」に変更。(※わたしは最大値を入れてます。)
優先度を自動計算する:サイトが重くなるのでチェックなしのほうが良いです。
新規コメント毎に最終変更日を更新する:コメント欄設置の方はチェック。コメント欄を設置しない方はチェックなしで。
imageタグを不可:下記参照を参照してください。(わたしはテーマ優先なので「Featured Image」にしました。) - 固定ページ
-
固定ページを含める:チェックあり。
優先度:「0.5」初期値のままです。
優先度を自動計算する:サイトが重くなるのでチェックなしのほうが良いです。
新規コメント毎に最終変更日を更新する:投稿を参照してください。
imageタグを不可:下記参照。 - LP
-
固定ページを含める:チェックなし。(※LP投稿の予定が現時点で無いためデフォルトのまま)
優先度:「0.5」(※デフォルトのまま)
優先度を自動計算する:サイトが重くなるのでチェックなしのほうが良いです。
新規コメント毎に最終変更日を更新する:投稿を参照してください。
imageタグを不可:下記参照。
Featured Image(アイキャッチ画像)
- 「Featured Image」は、記事やページの代表画像として設定されるものです。
- 例えば、雑誌の表紙を考えてみてください。その表紙の画像が「Featured Image」に相当します。記事の内容やテーマを一目で伝える役割があります。
- ブログのトップページやカテゴリページで、各記事のリストが表示される際に、この「Featured Image」が一緒に表示されることが多いです。
添付画像
- 「添付画像」は、記事やページの中で直接挿入される画像のことを指します。
- 例として、雑誌の中の記事に添えられている写真や図を考えてみてください。それが「添付画像」に相当します。
- 記事の中で具体的な説明や補足のために使用されることが多いです。
「Featured Image」と「添付画像」のどちらを選択するかの基準について
- Featured Imageを選択する場合:
- サイトマップには、各記事やページの代表画像としての「Featured Image」が含まれます。
- サイトの外部からの訪問者に、各記事のテーマや内容を一目で伝えることが目的の場合に適しています。
- 添付画像を選択する場合:
- サイトマップには、記事内で使用されているすべての「添付画像」が含まれます。
- 記事の中身を詳しく伝えることが目的の場合、または画像検索の結果に多くの画像を表示させたい場合に適しています。
選択基準としては、サイトの目的や、どのような画像を検索エンジンにインデックスさせたいかによって決めると良いでしょう。
- 検索エンジンに記事のテーマや内容を正確に伝えたい場合は、「Featured Image」を選択する
「Featured Image」は、記事の概要欄や検索結果に表示される画像です。そのため、検索エンジンに記事のテーマや内容を正確に伝えたい場合は、「Featured Image」を選択するとよいでしょう。
- 記事の内容をよりわかりやすく伝えたい場合は、「添付画像」を選択する
「添付画像」は、記事の本文に表示される画像です。そのため、記事の内容をよりわかりやすく伝えたい場合は、「添付画像」を選択するとよいでしょう。
XMLサイトマップ >タクソノミー
以下は、わたしの設定値です。
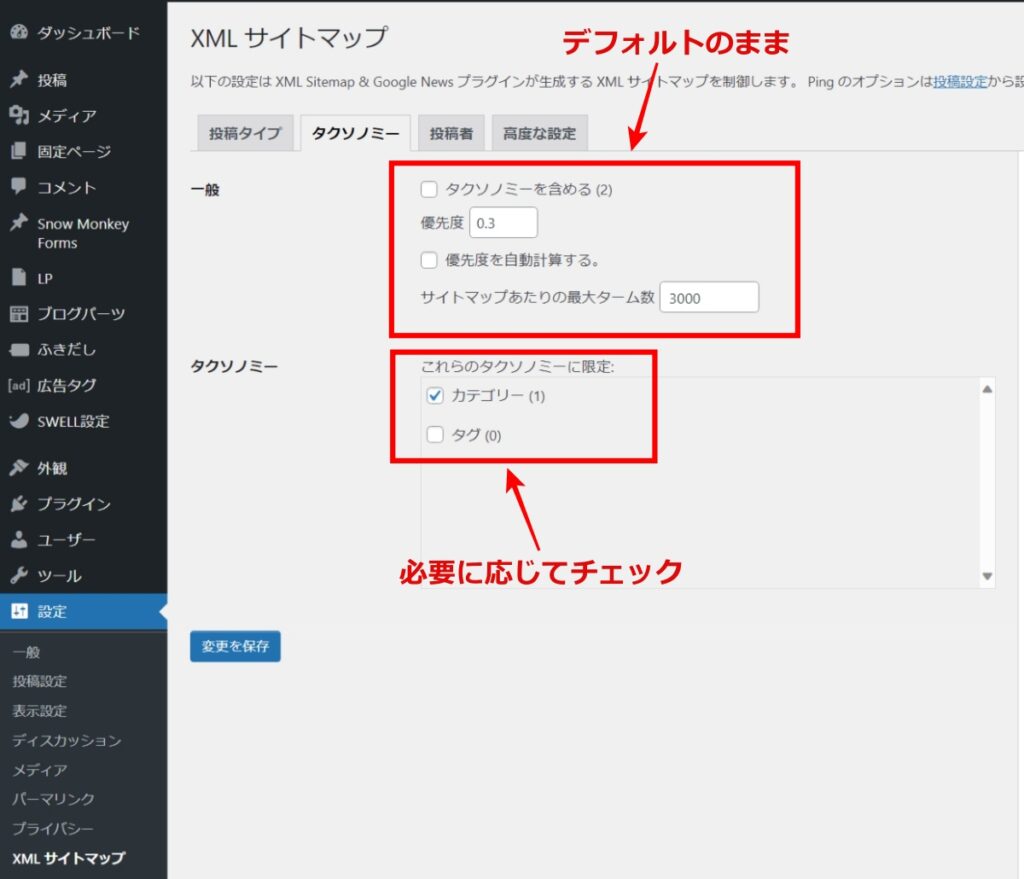
- 一般
-
タクソノミーを含める:デフォルトのまま。
優先度:デフォルトのまま。
優先度を自動計算する:デフォルトのまま。
サイトマップあたりの最大ターム数:デフォルトのまま。 - タクソノミー
-
カテゴリー:チェックあり。
タグ:チェックなし。
- タクソノミーとは?
-
まず、タクソノミーという言葉自体が少し難しそうに感じるかもしれませんが、シンプルに言うと「分類」や「カテゴリー」のようなものです。WordPressでは、記事を整理するための「カテゴリー」と「タグ」がデフォルトで提供されており、これらもタクソノミーの一部です。
- 「XML Sitemap & Google News」プラグインの「タクソノミー」設定とは?
-
この設定は、サイトマップにどのタクソノミー(カテゴリーやタグなど)を含めるかを選択する部分です。サイトマップは、検索エンジンにサイトの構造を伝えるためのものなので、どのカテゴリーやタグを検索エンジンに知らせたいかを選ぶことができます。
- なぜ重要なのか?
-
サイトマップにタクソノミーを含めることで、検索エンジンはそのカテゴリーやタグのページを正しく認識し、インデックス(検索結果に表示するためのリストアップ)することができます。しかし、すべてのタグやカテゴリーをインデックスさせる必要はない場合もあります。例えば、あまり重要でないタグや、記事数が少ないカテゴリーはインデックスから除外することも考えられます。
はじめの頃は、主要なカテゴリーだけをサイトマップに含めることをおすすめします。ブログの内容や構造が固まってきたら、必要に応じてタクソノミーの設定を調整していくと良いでしょう。
XML サイトマップ>投稿者
以下は、わたしの設定値です。
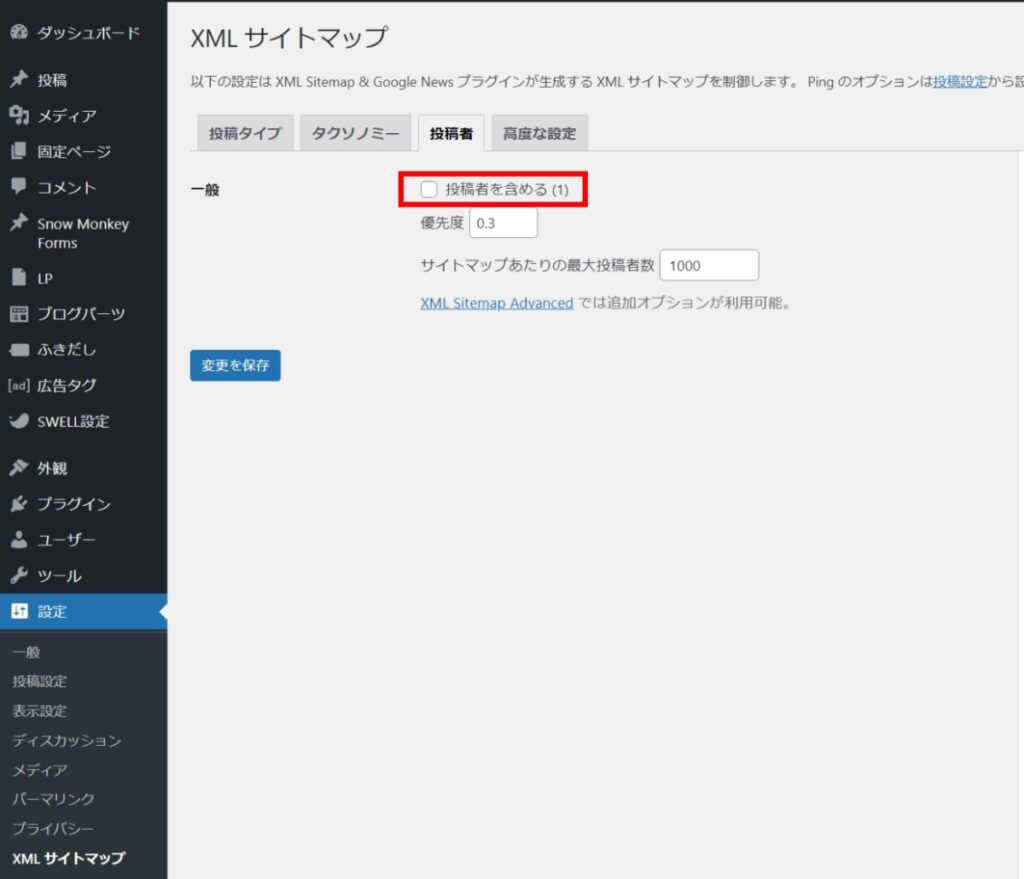
- 一般
-
投稿者を含める:チェックを外す。
優先度:デフォルトのまま。
サイトマップあたりの最大投稿者数:デフォルトのまま
- 「投稿者」設定とは?
-
「投稿者」設定は、サイトマップにブログの投稿者(著者)ページを含めるかどうかを選択する部分です。WordPressでは、各投稿者ごとに専用のページ(著者アーカイブページ)が自動的に生成されます。この設定を使って、これらのページをサイトマップに含めるかどうかを決めることができます。
- なぜこの設定が重要なのか?
-
SEOの観点から: 投稿者ページがサイトマップに含まれると、検索エンジンはそのページをインデックスします。しかし、1人の投稿者しかいないブログや、投稿者情報が重要でないブログの場合、このページをインデックスさせる必要はありません。逆に、複数の投稿者が活動的に投稿しているブログでは、投稿者ページをインデックスさせることで、各投稿者の記事一覧を検索エンジンに伝えることができます。
ユーザビリティの観点から: 投稿者ページは、その投稿者が書いた記事の一覧を表示するページです。読者が特定の投稿者の記事を探している場合、このページは役立ちます。
1人の投稿者しかいない場合は、この「投稿者」設定をオフにして、投稿者ページをサイトマップから除外することをおすすめします。複数の投稿者がいる場合や、投稿者情報が重要なブログでは、この設定をオンにしてください。
XMLサイトマップ >高度な設定
「XMLサイトマップ」の 「高度な設定」の設定はデフォルトのままで問題ありません。

まとめ
サイトマップは、ウェブサイトの検索エンジン最適化の基本的な要素の一つです。
『XML Sitemap & Google News』を使用して、サイトマップを正確に設定し、Googleサーチコンソールに登録することで、あなたのサイトの可視性を向上させることができます。
今回のガイドを参考に、SEOの効果を最大限に引き出しましょう。